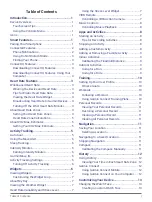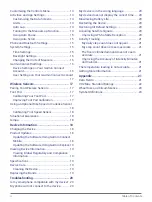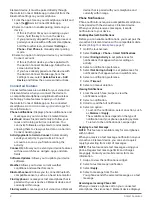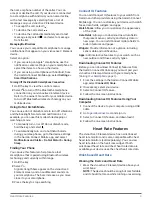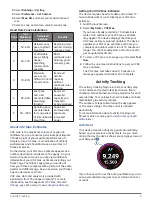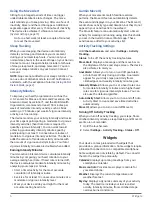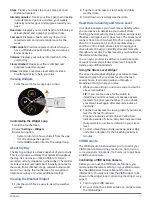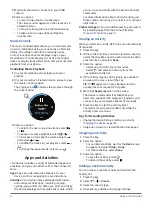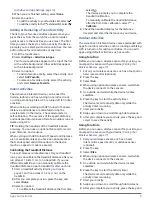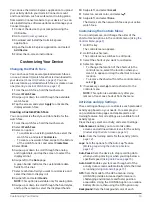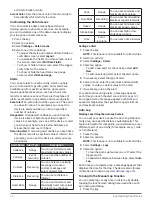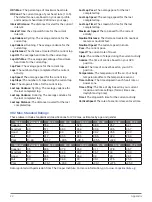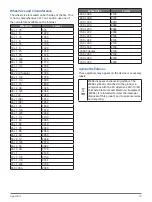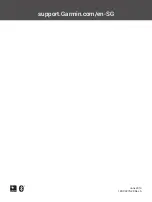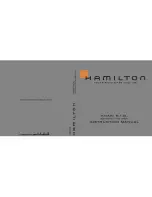Customizing Your Device
13
You can use the Garmin Express application to upload
your activity data to your Garmin Connect account
and to send data, such as workouts or training plans,
from Garmin Connect website to your device. You can
also install device software updates and manage your
Connect IQ apps.
1
Connect the device to your computer using the
USB cable.
2
Go to
3
Download and install the Garmin Express
application.
4
Open the Garmin Express application, and select
Add Device
.
5
Follow the on-screen instructions.
Customizing Your Device
Changing the Watch Face
You can choose from several preloaded watch faces
or use a Connect IQ watch face that is downloaded to
your device (
). You can
also customize a preloaded watch face or create a new
Creating a Custom Watch Face, page
1
From the watch face, hold the touchscreen.
2
Select
Watch Face
.
3
Swipe up or down to scroll through the available
watch faces.
4
Tap the screen, and select
Apply
to activate the
displayed watch face.
Creating a Custom Watch Face
You can customize the style and data fields for the
watch face.
1
From the watch face, hold the touchscreen.
2
Select
Watch Face
.
3
Select an option:
• To customize an existing watch face, select the
watch face, and select
Customize
.
• To create a new watch face, swipe to the bottom
of the watch face list, and select
Create New
.
4
Select
Dial
.
5
Swipe up or down to scroll through the analog
and digital dials, and tap the screen to select the
displayed dial.
6
Swipe left to the
Data
page.
A green border indicates the customizable data
fields for this dial.
7
Select each data field you want to customize, and
select the data to display in it.
8
Swipe left, and select
Hands
.
NOTE:
This option is available only for analog dials.
9
Swipe up or down to scroll through the hand styles,
and tap the screen to select the displayed hands.
10
Swipe left, and select
Accent
.
11
Select an accent color, and select .
12
Swipe left, and select
Done
.
The device sets the new watch face as your active
watch face.
Customizing the Controls Menu
You can add, remove, and change the order of the
shortcut menu options in the controls menu (
1
Hold the key.
The controls menu appears.
2
Hold the touchscreen.
The controls menu switches to edit mode.
3
Select the shortcut you want to customize.
4
Select an option:
• To change the location of the shortcut in the
controls menu, select the location where you
want it to appear, or drag the shortcut to a new
location.
• To remove the shortcut from the controls menu,
select .
5
If necessary, select to add a shortcut to the
controls menu.
NOTE:
This option is available only after you
remove at least one shortcut from the menu.
Activities and App Settings
These settings allow you to customize each preloaded
activity app based on your needs. For example, you
can customize data pages and enable alerts and
training features. Not all settings are available for all
activity types.
Press the key, select an activity, and select Settings.
Data Screens:
Enables you to customize data
screens and add new data screens for the activity
(
Customizing the Data Screens, page
).
Alerts:
Sets the training alerts for the activity (
Laps:
Sets the options for the Auto Lap
®
feature
(
Marking Laps Using the Auto Lap Feature,
Auto Pause:
Sets the device to stop recording data
when you stop moving or when you drop below a
specified speed (
).
Auto Scroll:
Enables you to move through all of the
activity data screens automatically while the timer
is running (
GPS:
Sets the mode for the GPS antenna. Using
GLONASS provides increased performance in
challenging environments and faster position
acquisition. Using the GLONASS option can reduce
battery life more than using the GPS option only.
Background:
Sets the background color of each
Содержание VIVOACTIVE 3 Element
Страница 1: ...VÍVOACTIVE 3 Element Owner s Manual ...
Страница 28: ...support Garmin com en SG June 2019 190 02270 2K Rev A ...