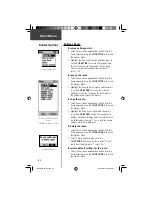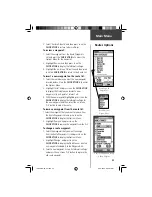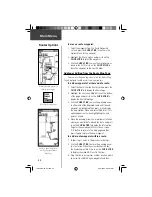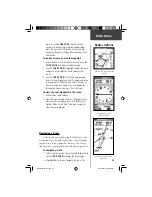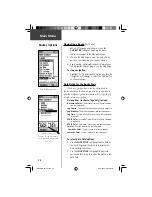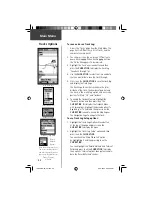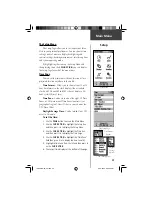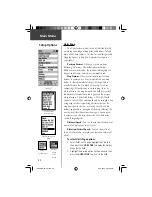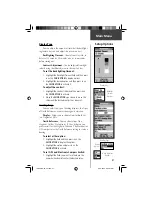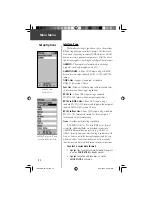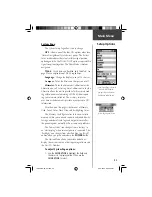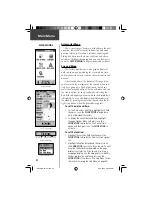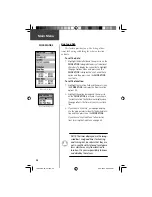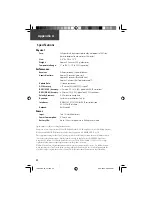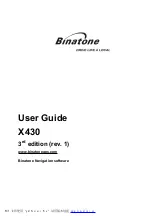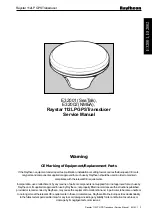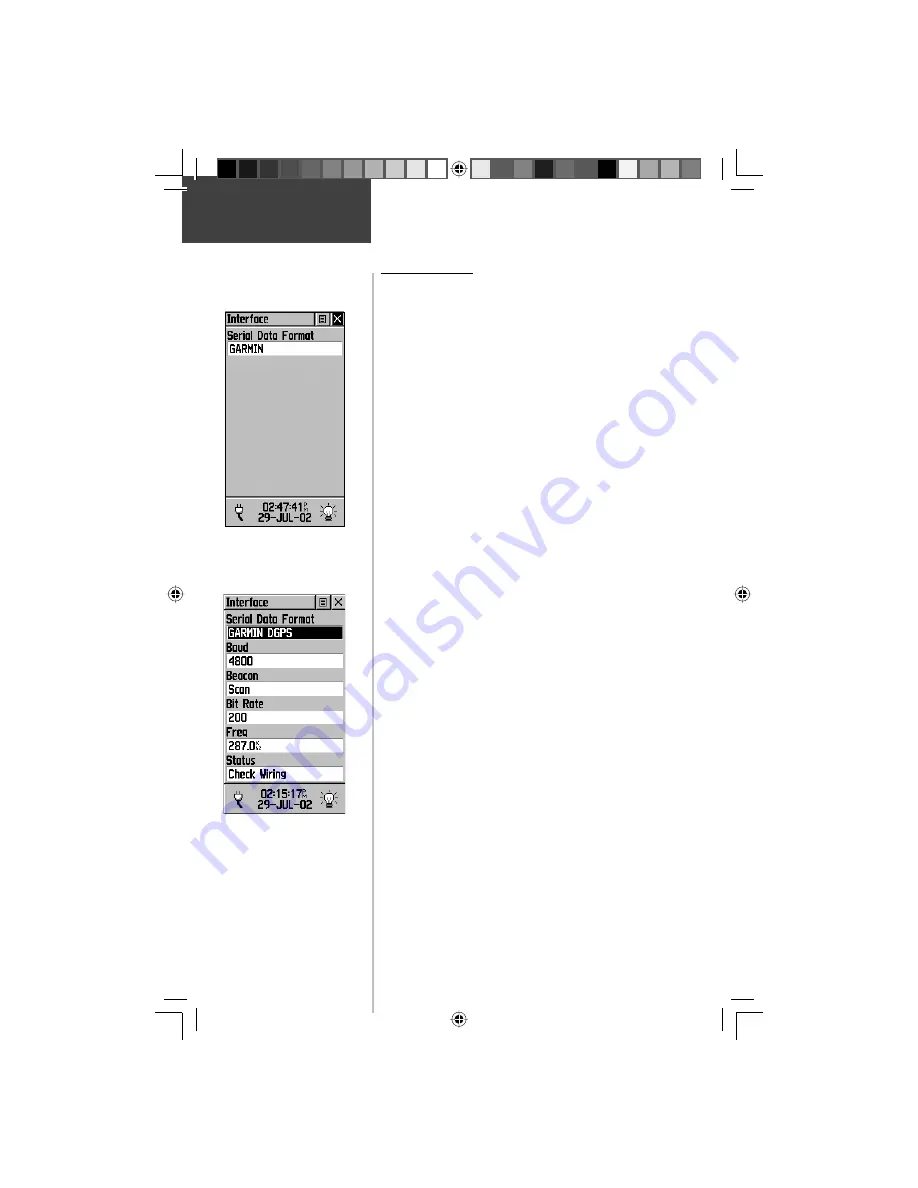
52
Main Menu
Setup Options
Interface Page
The Interface Settings Page allows you to choose from
different input/output serial data formats. This feature is
used when connecting to external NMEA devices, a DGPS
beacon receiver, a personal computer, etc. Effective use of
this feature requires a working knowledge of these formats:
GARMIN -
The proprietary format used to exchange
waypoint, track, and map data with a PC.
GARMIN DGPS -
Allows DGPS input using a GARMIN
beacon receiver and a standard RTCM SC-104 and DGPS
tuning.
NMEA Out -
Supports the output of standard
NMEA 0183 version 3.0 data.
Text Out -
Allows ASCII text output of location and veloc-
ity information without input capabilities.
RTCM In -
Allows DGPS input using a standard
RTCM SC-104 format without output capabilities.
RTCM In/NMEA Out-
Allows DGPS input using a
standard RTCM SC-104 format and supports the output of
standard NMEA 0183 version 3.0 data.
RTCM In/Text Out-
Allows DGPS input using a standard
RTCM SC-104 format and simple ASCII text output of
location and velocity information.
None -
Provides no interfacing capabilities.
If ‘GARMIN DGPS’ or ‘RTCM in/NMEA Out’ format
is selected, additional fi elds are provided to control a
GARMIN differential beacon receiver (e.g. GBR 21 &
GBR 23) directly from your unit. Tuning is automatic with
‘Scan’ or you can enter the beacon frequency and bit rate
when you select ‘User’ from the Beacon list to manually
tune the receiver. Refer to the beacon receiver instructions.
To select a serial data format:
1. Highlight the Serial Data Format fi eld and then press
in on the
CLICK STICK
to display options.
2. Highlight an option and then press in on the
CLICK STICK
to activate it.
GARMIN Mode
with No Options
GARMIN Differntial GPS Mode
with Data and Options Fields
190-00219-00_0C.indd 52
9/20/2002, 9:54:41 AM
Содержание eTrexVista
Страница 82: ...72 Notes 190 00219 00_0C indd 72 9 20 2002 9 54 56 AM ...
Страница 83: ...VistaOMCover indd 3 9 20 2002 10 21 57 AM ...