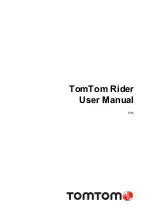Содержание eTrexVista
Страница 82: ...72 Notes 190 00219 00_0C indd 72 9 20 2002 9 54 56 AM ...
Страница 83: ...VistaOMCover indd 3 9 20 2002 10 21 57 AM ...
Страница 82: ...72 Notes 190 00219 00_0C indd 72 9 20 2002 9 54 56 AM ...
Страница 83: ...VistaOMCover indd 3 9 20 2002 10 21 57 AM ...