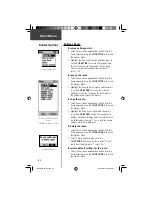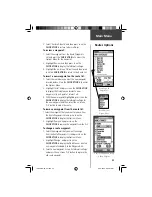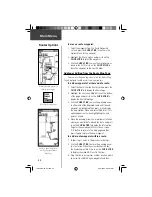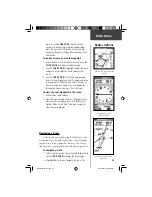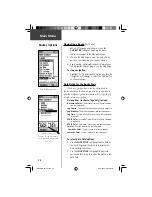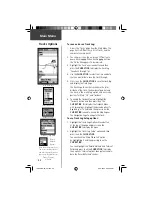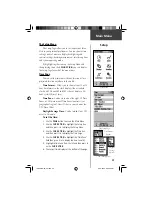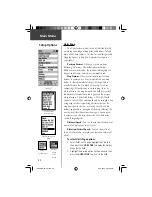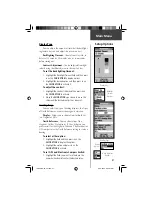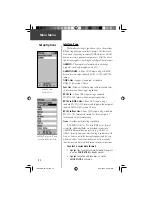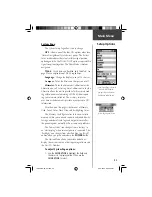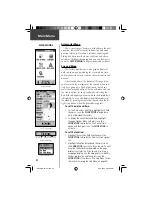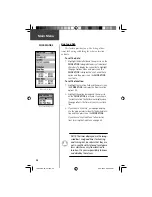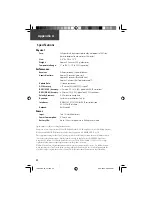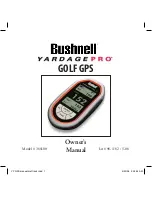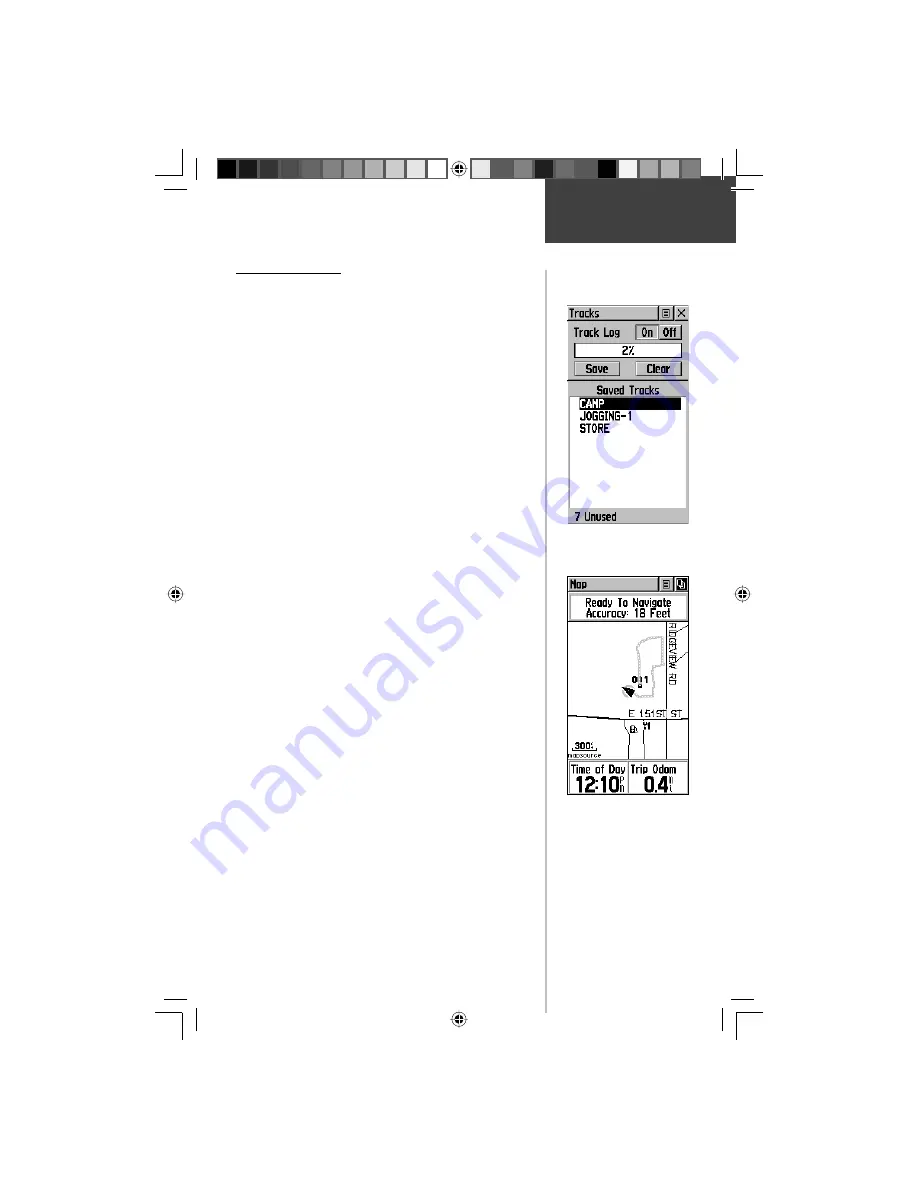
47
Using Track Logs
The eTrex Vista draws an electronic bread crumb trail
on the Map Page as you travel along. This bread crumb
trail is the ‘Track Log’. The Track Log contains informa-
tion about points along its path, including time, and
position. The eTrex Vista uses this information to allow
you to navigate using the saved track.
The ‘ TracBack’ feature allows you to return along a
traveled path without marking any waypoints. When
you are ready to return to where you started, the eTrex
Vista takes you back by following the ‘Track Log’ that you
left behind. You can save a total of ten tracks in the unit
memory. The Track Log starts recording as soon as the
unit gets a satellite location fi x and the Track Log feature
is turned on. When you no longer need a Track Log you
can press the on-screen ‘Clear’ button to remove it. This
also removes the Track Log Pressure or Elevation Plot.
If you want to keep a record of a certain track log or
use the ‘TracBack’ feature, clear the Track Log before you
start traveling. The percentage of memory used by the
current track log displays at the top of the page. After the
Track Log is ‘Cleared’, it displays zero percent. When the
display reaches 100%, the most recent track points start
to overwrite the least recent if the default setting ‘Wrap
When Full’ remains selected on the track log setup. To
avoid losing track points, save the Track Log when it
approaches the 99% mark.
The Saved Track Page displays the track and it also
can be displayed on the Main Map Page as you navigate.
The ‘TracBack’ feature allows you to retrace your
track in both directions. Tracks are marked BEGIN and
END.
You can set the track recording interval to change
based on Distance (from 0 to 9.99 miles), Time (up to 99
hours, 59 minutes, and 59 seconds), or Automatic ( More
Often, Normal, Less Often, or Least Often).
Use the Options Menu to delete all saved tracks.
Main Menu
Tracks
Tracks Page
Track on Main Map Page
For effective use of the
“TracBack” feature, clear the
Track Log before starting a
new trip or after saving the
Track Log.
Rename saved Track Logs to
help indentify them later.
190-00219-00_0C.indd 47
9/20/2002, 9:54:39 AM
Содержание eTrexVista
Страница 82: ...72 Notes 190 00219 00_0C indd 72 9 20 2002 9 54 56 AM ...
Страница 83: ...VistaOMCover indd 3 9 20 2002 10 21 57 AM ...