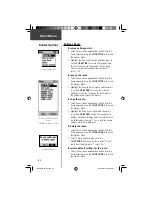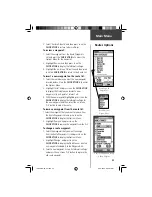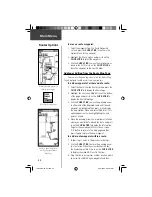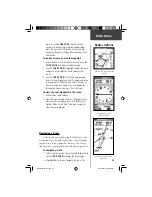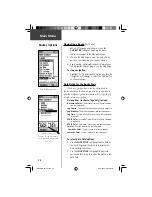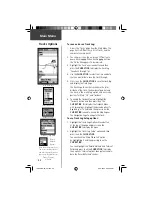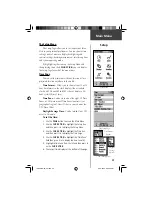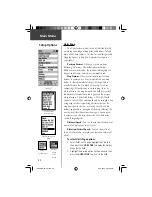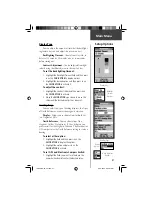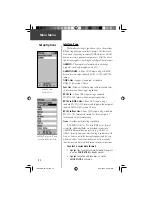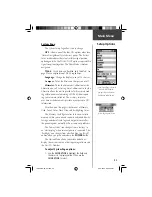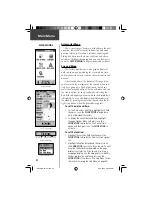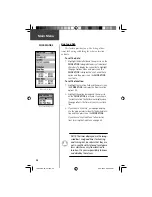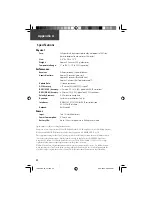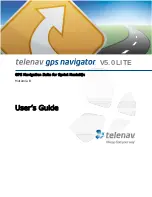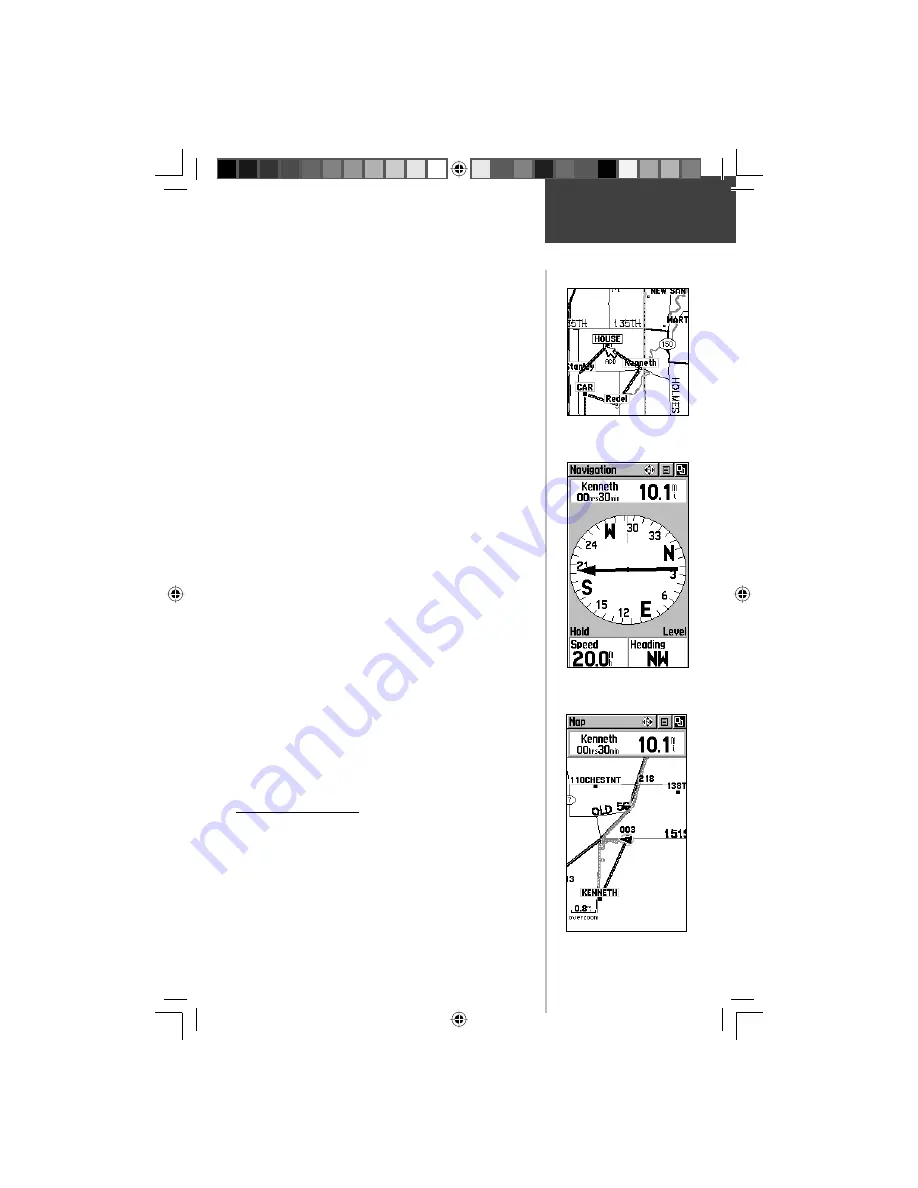
45
Navigating a Route on the
Map Page
Navigation Page with
Bearing Pointer
Main Menu
Routes Options
press in on the
CLICK STICK
to place the new
waypoint. A waypoint information page displays.
Press the on-screen ‘OK’ button to save the new
waypoint, then press it again after returning to the
Route Map.
To review or remove a route waypoint:
1. Select the Route from the Routes List and press the
CLICK STICK
in to display the Route Page.
2. Use the
CLICK STICK
to highlight the desired route
and press in to display the Route Page for that
route.
3. Use the
CLICK STICK
to move the map panning
arrow to the waypoint you want to review and press
in to pop-up the Options Menu. Select ‘Review’ or
‘Remove’ and press in again to either display the
Information Page or remove it from the route.
To view the next waypoint in the route:
1. Follow Steps 1 and 2 above.
2. Place the map panning arrow on the waypoint you
are currently viewing and press in to display the
Options Menu. Select ‘Next’ and press in again to
view the next waypoint.
Adding a new waypoint within
a Route
Navigating a Route
A Route can be navigated using the Map Page or the
Navigation Page. The Map Page displays your movement,
the route line, and waypoints on the route. The Naviga-
tion Page shows compass direction and a bearing pointer.
To navigate a route:
1. Select a route from the Routes List and then press in
on the
CLICK STICK
to display the Route Page.
2. Highlight the on-screen ‘Navigate’ button at the
190-00219-00_0C.indd 45
9/20/2002, 9:54:38 AM
Содержание eTrexVista
Страница 82: ...72 Notes 190 00219 00_0C indd 72 9 20 2002 9 54 56 AM ...
Страница 83: ...VistaOMCover indd 3 9 20 2002 10 21 57 AM ...