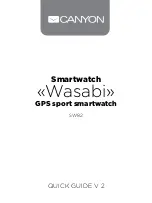Smart Features
3
When you receive a text message notification on
your vívoactive device, you can send a quick reply by
selecting from a list of messages. You can customize
messages in the Garmin Connect app.
NOTE:
This feature sends text messages using your
phone. Regular text message limits and charges
may apply. Contact your mobile carrier for more
information.
1
Swipe to view the notifications widget.
2
Select a text message notification.
3
Select
Reply
.
4
Select a message from the list.
Your phone sends the selected message as a text
message.
Receiving an Incoming Phone Call
When you receive a phone call on your connected
smartphone, the vívoactive device displays the name
or phone number of the caller.
y
To accept the call, select .
NOTE:
To talk to the caller, you must use your
connected smartphone.
y
To decline the call, select .
y
To decline the call and immediately send a text
message reply, select , and select a message
from the list.
NOTE:
This feature is available only if your device
is connected to an Android smartphone.
Managing Notifications
You can use your compatible smartphone to manage
notifications that appear on your vívoactive device.
Select an option:
• If you are using an iPhone
®
device, go to the
iOS
®
notifications settings to select the items to
show on the device.
• If you are using an Android smartphone, from
the Garmin Connect app, select
Settings
>
Smart
Notifications
.
Turning Off the Bluetooth Smartphone Connection
1
Hold Hold to view the controls menu.
2
Select to turn off the Bluetooth smartphone
connection on your vívoactive device.
Refer to the owner’s manual for your mobile device
to turn off Bluetooth wireless technology on your
mobile device.
Using Do Not Disturb Mode
You can use do not disturb mode to turn off vibrations
and the display for alerts and notifications. This
mode disables the gesture setting (
). For example, you can use this mode while
sleeping or watching a movie.
y
To manually turn on or off do not disturb mode,
hold , and select
.
y
To automatically turn on do not disturb mode
during your sleep hours, open the device settings
in the Garmin Connect app, and select
Sounds &
Alerts
>
Do Not Disturb During
Sleep
.
Finding Your Phone
You can use this feature to help locate a lost
smartphone that is paired using Bluetooth wireless
technology and currently within range.
1
Hold .
2
Select .
Signal strength bars appear on the vívoactive
screen, and an audible alert sounds on your
smartphone. The bars increase as you move closer
to your smartphone.
3
Press to stop searching.
Connect IQ Features
You can add Connect IQ features to your watch from
Garmin and other providers using the Connect IQ app.
You can customize your device with watch faces, data
fields, widgets, and apps.
Watch Faces:
Allow you to customize the appearance
of the clock.
Data Fields:
Allow you to download new data fields
that present sensor, activity, and history data in
new ways. You can add Connect IQ data fields to
built-in features and pages.
Widgets:
Provide information at a glance, including
sensor data and notifications.
Apps:
Add interactive features to your watch, such as
new outdoor and fitness activity types.
Downloading Connect IQ Features
Before you can download features from the Connect
IQ app, you must pair your vívoactive device with your
smartphone (
1
From the app store on your smartphone, install and
open the Connect IQ app.
2
If necessary, select your device.
3
Select a Connect IQ feature.
4
Follow the on-screen instructions.
Downloading Connect IQ Features Using Your
Computer
1
Connect the device to your computer using a USB
cable.
2
Go to
3
Select a Connect IQ feature, and download it.
4
Follow the on-screen instructions.
WiFi Connected Features
Activity uploads to your Garmin Connect account:
Automatically sends your activity to your Garmin
Connect account as soon as you finish recording
the activity.
Содержание 010-02172-19
Страница 1: ...V VOACTIVE 4 4S Owner s Manual...
Страница 38: ...support Garmin com en SG December 2019 190 02553 2H Rev A...