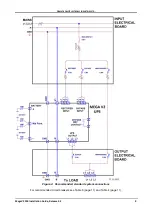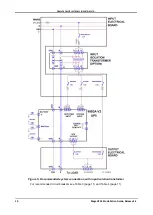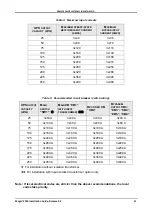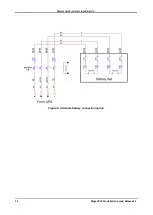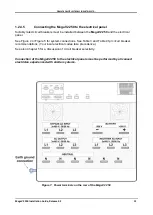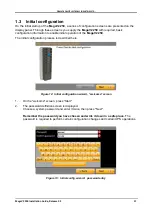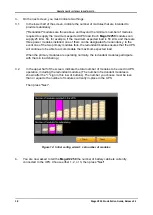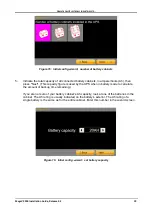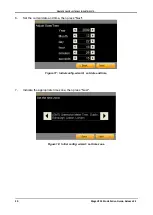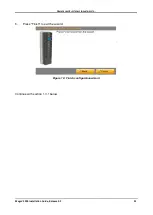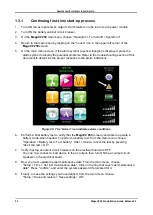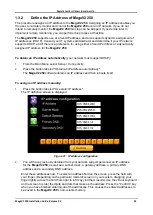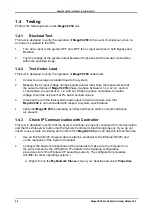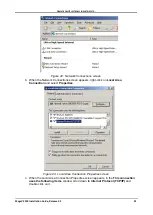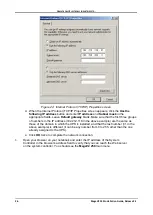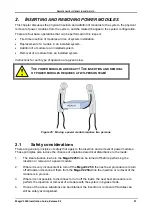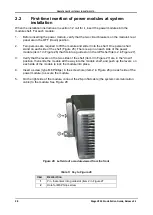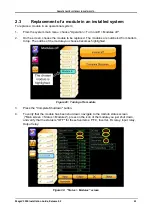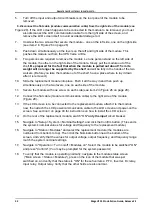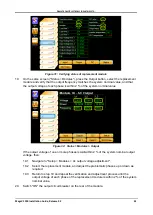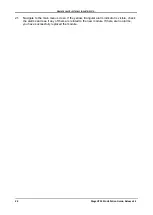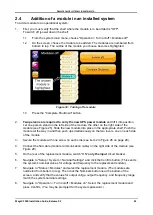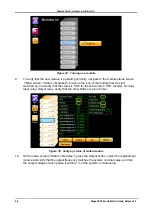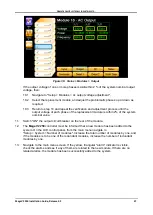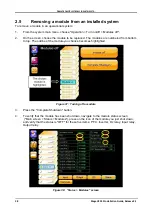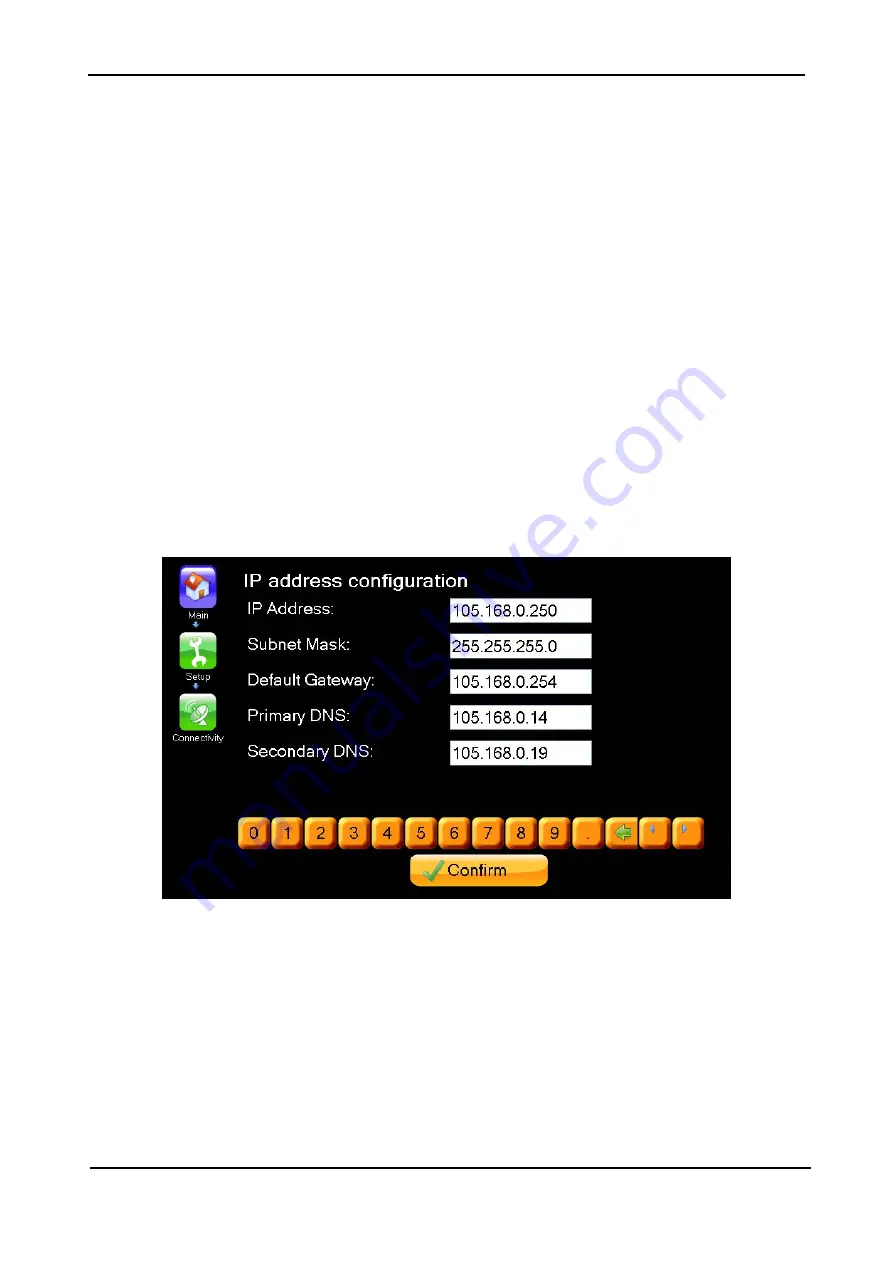
G
AMATRONIC
E
LECTRONIC
I
NDUSTRIES
L
TD
.
MegaV2 250 Installation Guide, Release 2.2
23
1.3.2
Define the IP Address of MegaV2 250
This procedure assigns an IP address to the
MegaV2 250
. Assigning an IP address enables you,
the user, to remotely monitor and control the
MegaV2 250
over an IP network. If you do not
intend to remotely monitor the
MegaV2 250
this step can be skipped. If you decide later to
implement remote monitoring, you can perform this process at that time.
The
MegaV2 250
supports use of a fixed IP address, and also supports dynamic assignment of
IP addresses (DHCP). Consult your IT systems administrator and determine if your IP network
supports DHCP, and if there is a preference for using either a fixed IP address or a dynamically
assigned IP address for the
MegaV2 250
.
To obtain an IP address automatically
(your network must support DHCP)
:
1.
From the Main Menu select Setup > Connectivity.
2.
Press the button labeled "Obtain an IP address automatically".
The
MegaV2 250
software obtains an IP address and then reboots itself.
To assign an IP address manually:
1.
Press the button labeled "Use static IP address".
The IP definition screen is displayed
Figure 21: IP address configuration
2.
You will have previously obtained from your network support personnel an IP address
for the
MegaV2 250
, as well as a subnet mask, a gateway address, a primary DNS
address and a secondary DNS address.
Enter these addresses now. To select an address field on the screen, press the field with
your finger. (Depending on the particular model of screen on your system, dragging your
finger lightly across the field from right to left may yield best results).Use the virtual keyboard
on the screen to enter the digits and dots that make up the address. Press the "Confirm" key
when you have finished entering all of the addresses. This causes the entered addresses to
be saved in the
MegaV2 250
's non-volatile memory.