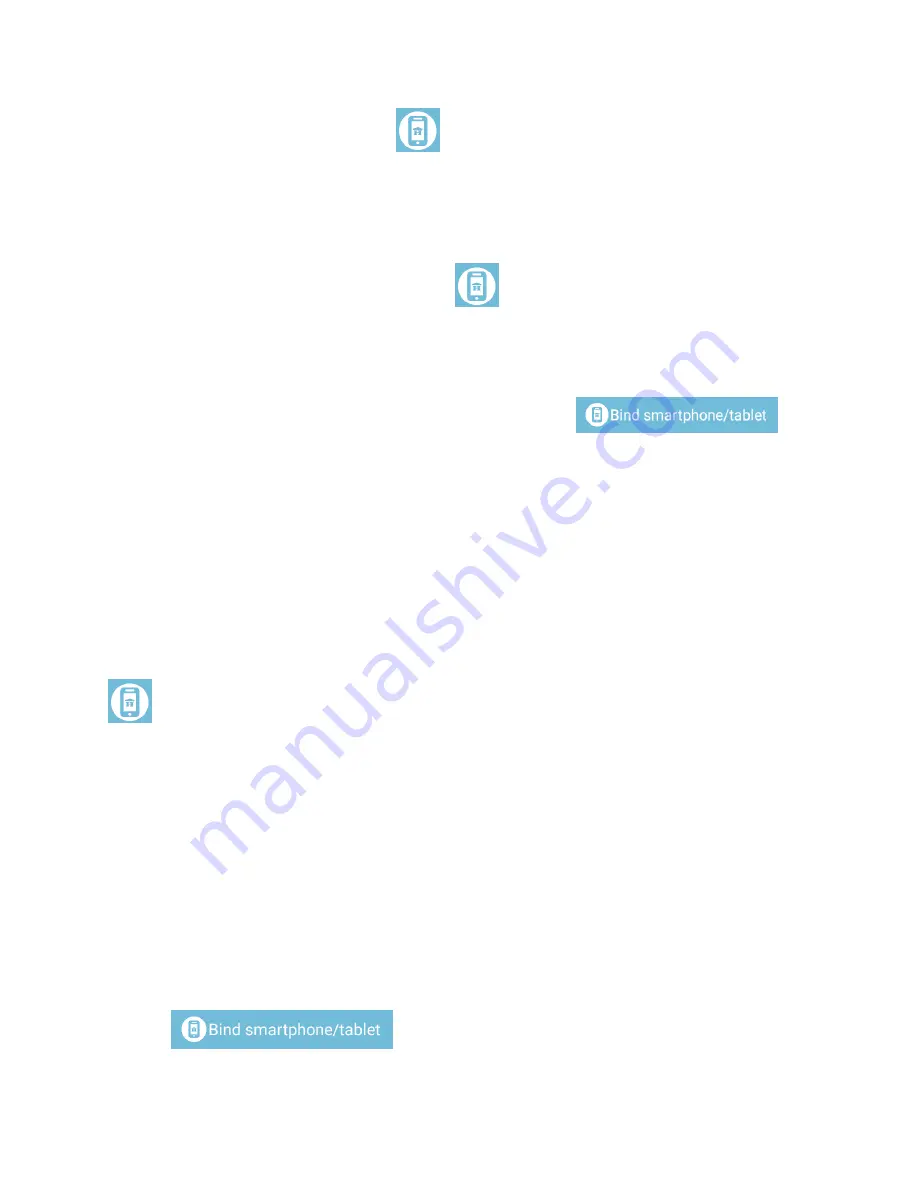
13
Copyright © GamaBit Ltd. 2017 - 2020. All right reserved.
1.
From the controller: select
Remote Control in the Settings tab of the
Houseper application and make sure that your Local access is enabled and running.
2.
From the smartphone/tablet: download the Houseper mobile application from
Google Play and install it on your smartphone/tablet.
3.
From the smartphone/tablet: start the Houseper mobile app and make sure your
phone is connected to the same network as the controller.
4.
From the smartphone/tablet: select
Remote control in the Settings tab of
the Houseper mobile application.
5.
From the smartphone/tablet: the phone application will start scanning your
network to find an active Houseper controller. Once found, it will be displayed.
(Please note, that in certain cases this may take some time).
6.
From the controller: select Bind Smartphone/Tablet
.
7.
From the smartphone/tablet: select Register from your phone to your controller.
8.
From the controller: your controller will ask for a confirmation to connect your
smartphone/tablet. Confirm the connection by selecting Yes.
9.
From the smartphone/tablet: finalise the process from your smartphone by
selecting the type of remote connection you accept for auto-connect - Remotely
via WiFi connection and/or Remotely via mobile (3G/4G) connection.
3.5.1 Remote Control (Houseper app)
The Remote Control function of the Houseper app provides for connecting mobile
devices to the controller. It facilitates the initial registration of mobile devices, permission
settings and access control. There are two types of access:
Local - when the mobile device and the controller are connected directly without
using of a remote server.
Remote - when the mobile device and the controller are connected via a remote
server.
3.5.1.1
Authorised Devices
This section contains a list of all authorised mobile devices and the
button
Bind smartphone/tablet that launches the initial
authorisation procedure.




























