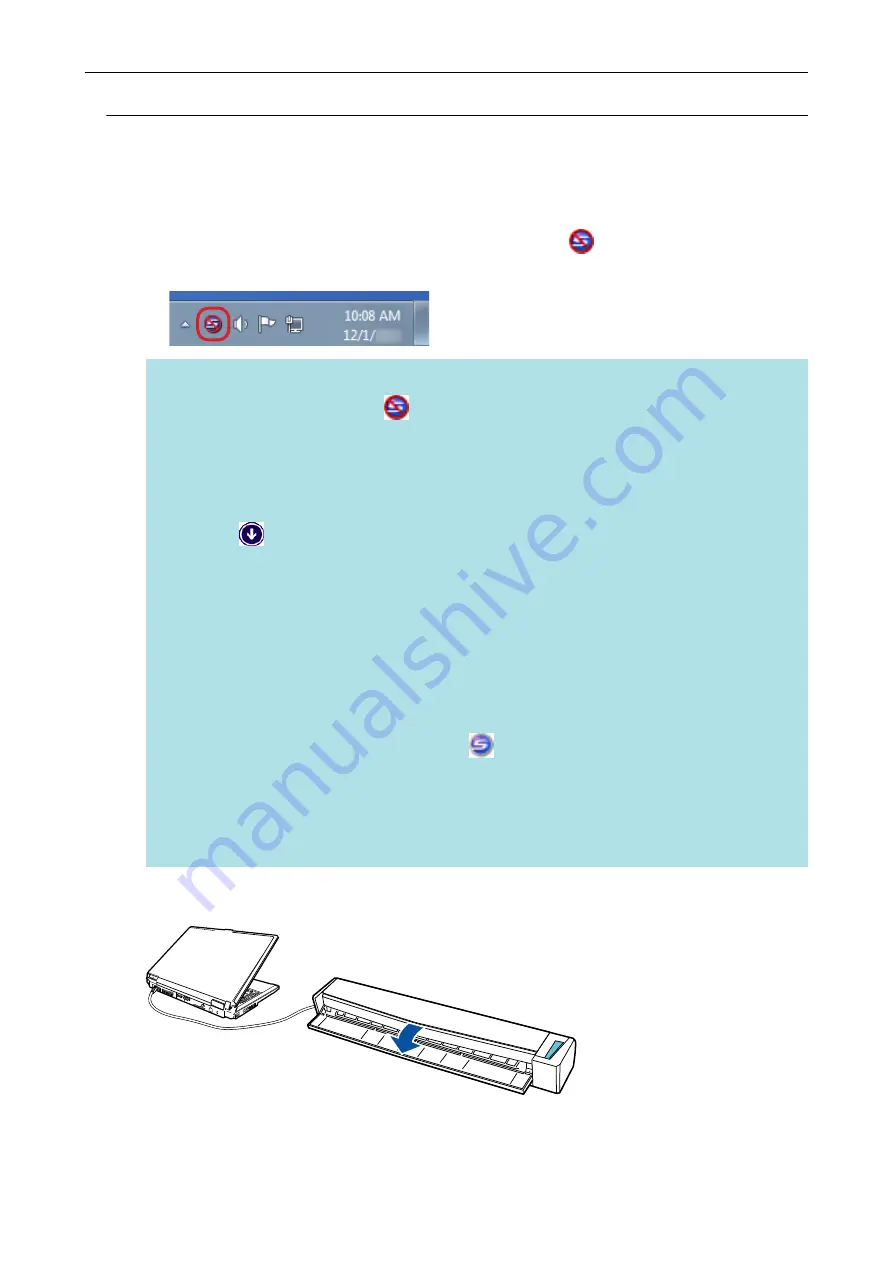
Turning the ScanSnap On
1.
Turn on the computer.
a
The computer starts up and the ScanSnap Manager icon
appears in the notification
area located at the far right of the taskbar.
HINT
l
If
is not displayed in the notification area, start ScanSnap
Manager. Start ScanSnap Manager in the following procedure.
-
Windows 10
Select [Start] menu → [All apps] → [ScanSnap Manager] → [ScanSnap Manager].
-
Windows 8.1
Click
on the lower left side of the Start screen, and select [ScanSnap Manager] under
[ScanSnap Manager] on the All apps screen.
-
Windows 8
Right-click the Start screen, and select [All apps] on the app bar → [ScanSnap Manager]
under [ScanSnap Manager].
-
Windows 7/Windows Vista
Select [Start] menu → [All Programs] → [ScanSnap Manager] → [ScanSnap Manager].
l
If ScanSnap Manager does not automatically start when you log on to your computer, change
the setting in the following procedure:
1. Right-click the ScanSnap Manager icon
in the notification area and select
[Preferences] from the
.
a
The [ScanSnap Manager - Preferences] window appears.
2. In the [Auto Startup] list, select the [Start up ScanSnap Manager when you log on]
checkbox.
2.
Open the feed guide of the ScanSnap to turn the power on.
a
The [Scan/Stop] button flashes in blue. The button returns to being lit normally when
document scanning is enabled.
Turning the ScanSnap On or Off
46
Содержание ScanSnap S1100i
Страница 1: ...Basic Operation Guide Windows P3PC 5092 06ENZ2 ...
Страница 18: ...What You Can Do with the ScanSnap 18 ...















































