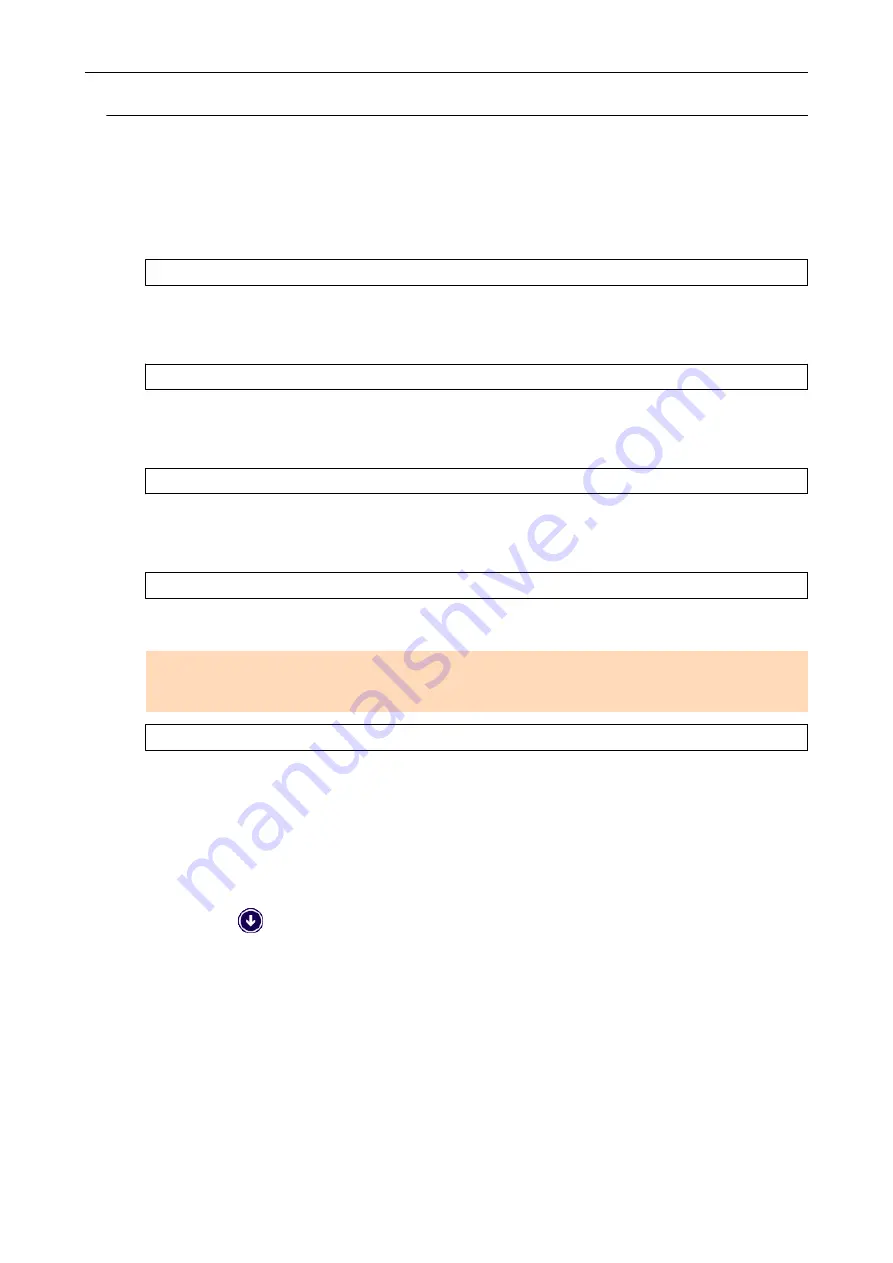
Checking If ScanSnap Manager Is Operating Normally
1.
Turn off the ScanSnap and then turn it on again.
Make sure to leave at least 5 seconds between turning off and on the ScanSnap.
If the problem persists, proceed to step 2.
2.
If you are using a USB hub, connect the ScanSnap to the computer directly
with a USB cable.
If the problem persists, proceed to step 3.
3.
If there is more than one USB port on the computer, connect the USB cable
to a different USB port.
If the problem persists, proceed to step 4.
4.
If a USB device other than the ScanSnap is connected to the computer,
disconnect it.
If the problem persists, proceed to step 5.
5.
If anti-virus software is running, disable the software temporarily.
ATTENTION
If you cannot disable the anti-virus software, check if the software is set to lock the application.
If the problem persists, proceed to step 6.
6.
Check the privileges to access the installation files.
1. Start the ScanSnap Support Tool.
l
Windows 10
Select [Start] menu → [All apps] → [ScanSnap Manager] → [ScanSnap Support Tool].
l
Windows 8.1
Click
on the lower left side of the Start screen, and select [ScanSnap Support Tool]
under [ScanSnap Manager] on the All apps screen.
l
Windows 8
Right-click the Start screen, and select [All apps] on the app bar → [ScanSnap Support
Tool] under [ScanSnap Manager].
l
Windows 7/Windows Vista
Select [Start] menu → [All Programs] → [ScanSnap Manager] → [ScanSnap Support
Tool].
a
The [ScanSnap Support Tool] window appears.
When ScanSnap Manager Does Not Operate Normally
102
Содержание ScanSnap S1100i
Страница 1: ...Basic Operation Guide Windows P3PC 5092 06ENZ2 ...
Страница 18: ...What You Can Do with the ScanSnap 18 ...















































