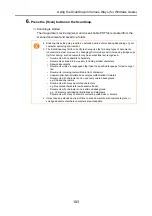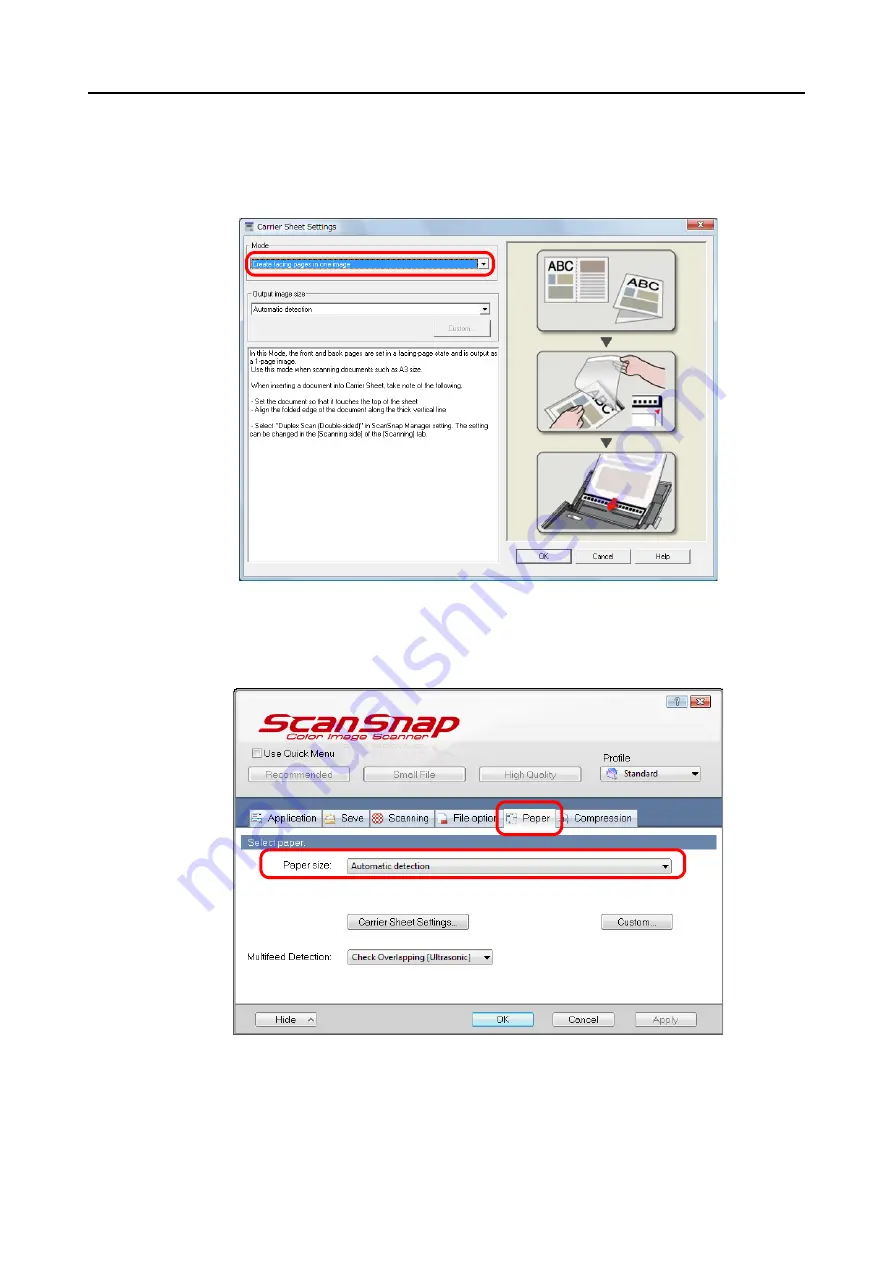
Using the ScanSnap in Various Ways (for Windows Users)
170
3.
Select [Create facing pages in one image] in the [Mode] drop-down list,
and then click the [OK] button.
For details about Carrier Sheet settings, refer to the ScanSnap Manager Help.
4.
Select [Automatic detection] in the [Paper size] drop-down list on the
[Paper] tab.
Содержание PA03586-B205
Страница 1: ...Operator s Guide P3PC 2432 02ENZ0 ...
Страница 14: ...Contents 14 Installation Specifications 368 About Maintenance 369 Index 370 ...
Страница 44: ...For S1500 44 12 Click the Close button 13 Remove the Setup DVD ROM from the DVD ROM drive ...
Страница 264: ...About Actions for Mac OS Users 264 4 Check the scanned image data ...