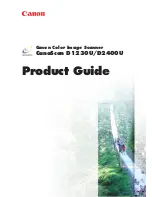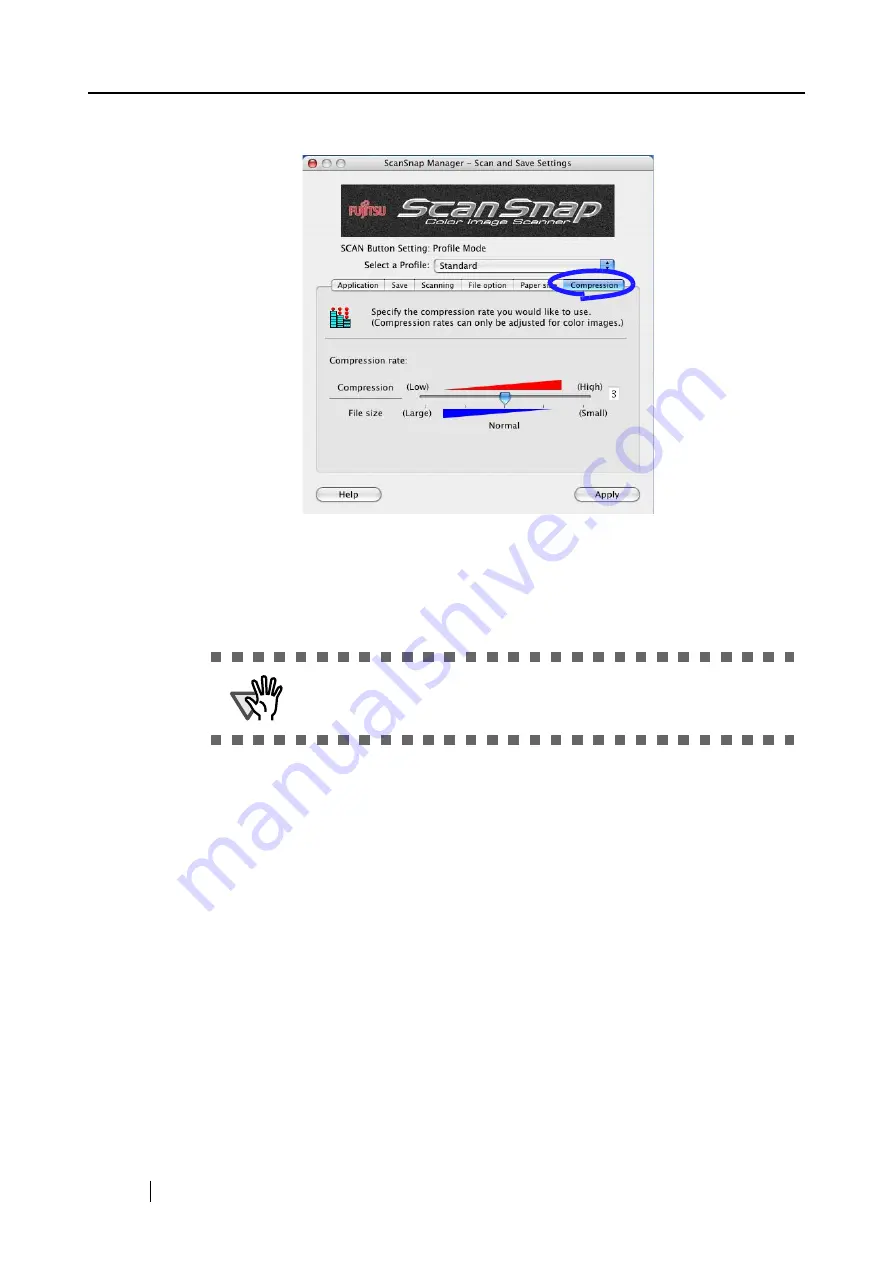
68
[Compression] tab
■
Compression rate:
Change the compression rate and adjust the file size of the scanned image.
The compression rate is changed by moving the slider.
The higher the compression rate is, the smaller the file size is.
ATTE
N
TIO
N
As the compression rate increases, the quality of scanned images
decreases.
Содержание PA03541-B105
Страница 1: ...P3PC 2212 01ENZ0 ...
Страница 2: ......
Страница 40: ...20 ...
Страница 182: ...162 ...
Страница 212: ...192 When you click the Yes button the counter is reset to 0 ...
Страница 218: ...198 ...
Страница 220: ...200 Note Dimensions The outer dimensions are reference values 284 227 240 ...
Страница 222: ...202 ...
Страница 226: ...206 ...