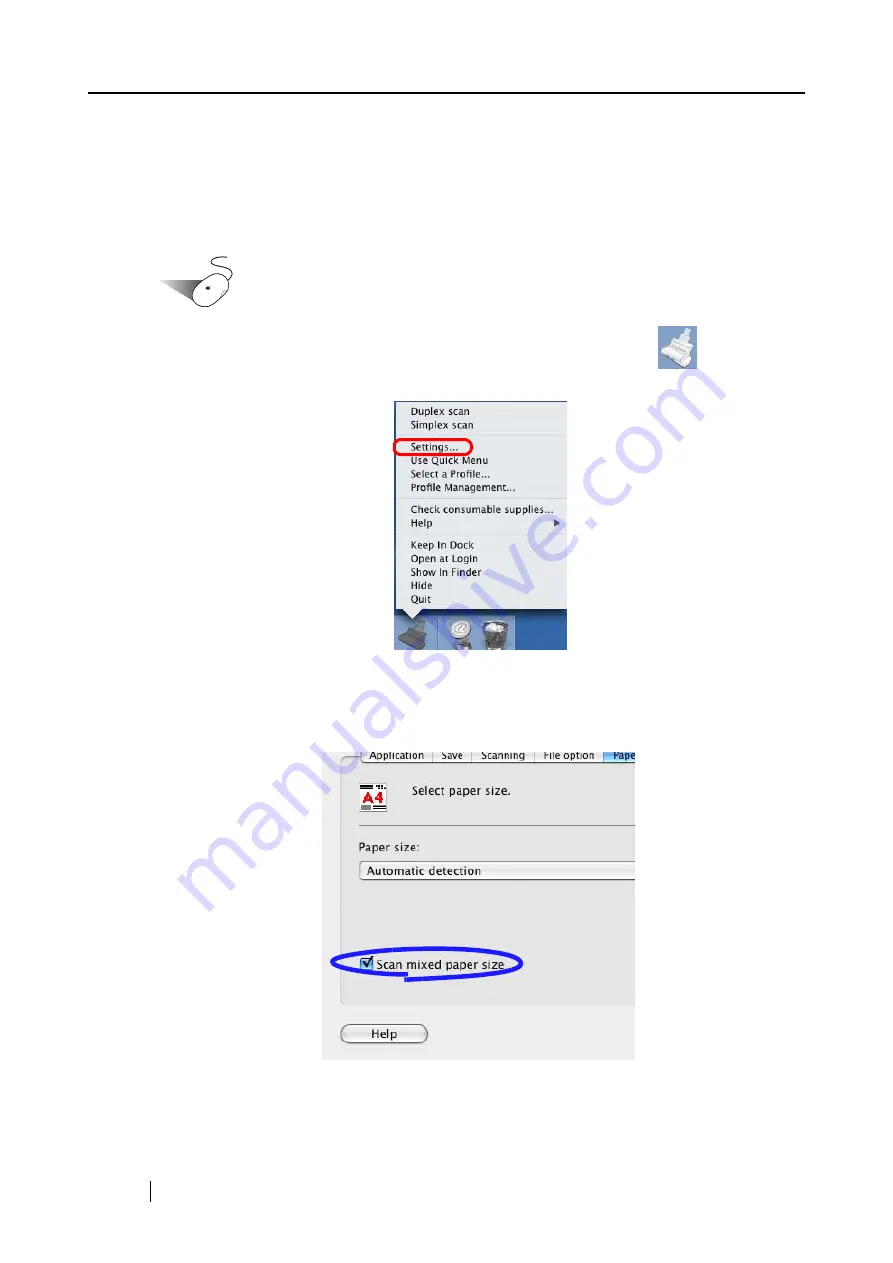
148
■
Scanning documents of different widths or sizes at a time
By marking the "Scan mixed paper size" checkbox, you can scan documents of different widths or
sizes in one batch.
To scan documents of various sizes, do the following.
Operation
1. Click and hold the mouse button on the ScanSnap Manager icon
, and select
"Settings" from the displayed menu.
2. Select the [Paper size] tab.
3. Mark the "Scan mixed paper size" checkbox.
4. Click the [Apply] button.
Содержание PA03541-B105
Страница 1: ...P3PC 2212 01ENZ0 ...
Страница 2: ......
Страница 40: ...20 ...
Страница 182: ...162 ...
Страница 212: ...192 When you click the Yes button the counter is reset to 0 ...
Страница 218: ...198 ...
Страница 220: ...200 Note Dimensions The outer dimensions are reference values 284 227 240 ...
Страница 222: ...202 ...
Страница 226: ...206 ...






























