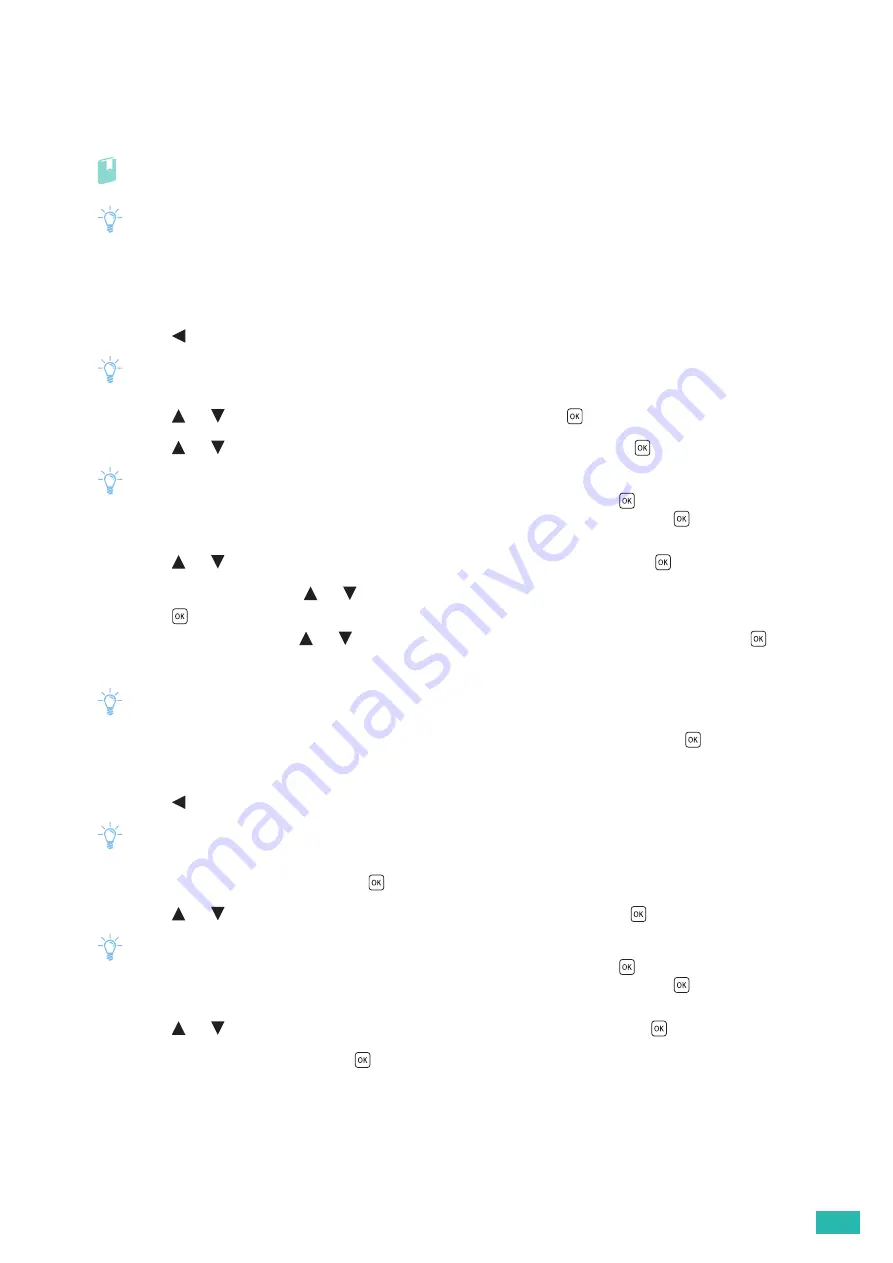
4 Printing
81
Storing Print Jobs With the Print Driver
To use the stored print feature, you need to select [Secure Print] or [Sample Set] from [Job Type] in the
[Paper/Output] tab of the print driver. The job is stored in the memory until you print it from the operator panel,
or turn off the printer.
Refer
• For details about a print driver feature, see the help of the print driver.
Note
• You must specify a password for the Secure Print job.
• If a document name is not assigned to your print job in the print driver, the job's name is identified using the printer's
time and date of submission to distinguish it from other jobs you have stored under your name.
Printing Stored Jobs
1.
Press the
button.
Note
• Make sure that the printer status is Ready mode, and RAM disk is enabled in the printer menu.
2.
Press the
or
button to select a job type, and then press the
button.
3.
Press the
or
button to select the desired user ID, and then press the
button.
Note
• If you have selected [Secure Print] in step 2, enter the password and then press the
button.
• If you enter an invalid password, the error message appears. Wait for 3 seconds, or press the
button to return to the
screen for entering the password.
4.
Press the
or
button to select the desired document, and then press the
button.
5.
For [Secure Print]: Press the
or
button to select [Print and Delete] or [Print and Save], and then
press the
button.
For [Sample Set]: Press the
or
button to select [Print and Delete], and then press the
button.
6.
Specify the number of copies.
Note
• If a print job is in progress, you cannot specify the number of copies.
• If you select all the documents, select [Use PC Settings] or [Input Number], and then press the
button.
Deleting Stored Jobs
1.
Press the
button.
Note
• Make sure that the printer status is Ready mode, and RAM disk is enabled in the printer menu.
2.
Select a job type, and then press the
button.
3.
Press the
or
button to select the desired user ID, and then press the
button.
Note
• If you have selected [Secure Print] in step 2, enter the password and then press the
button.
• If you enter an invalid password, the error message appears. Wait for 3 seconds, or press the
button to return to the
screen for entering the password.
4.
Press the
or
button to select the desired document, and then press the
button.
5.
Select [Delete], and then press the
button.
Содержание DocuPrint CP315 dw
Страница 1: ...DocuPrint CP315 dw User Guide ...
Страница 78: ...User Guide 78 4 Printing 4 1 Basic Printing 79 ...
Страница 129: ...6 Maintaining Your Printer 129 7 Attach the wireless adapter socket cover ...
Страница 139: ...7 Troubleshooting 139 4 Insert the optional 550 sheet feeder into the printer and then push until it stops ...
Страница 165: ...Appendix 165 Appendix Specifications 166 Non Genuine Mode 170 Contacting Fuji Xerox 171 ...
Страница 172: ...DocuPrint CP315 dw User Guide ME7748E2 1 Edition 1 April 2016 Fuji Xerox Co Ltd Copyright 2016 by Fuji Xerox Co Ltd ...






























