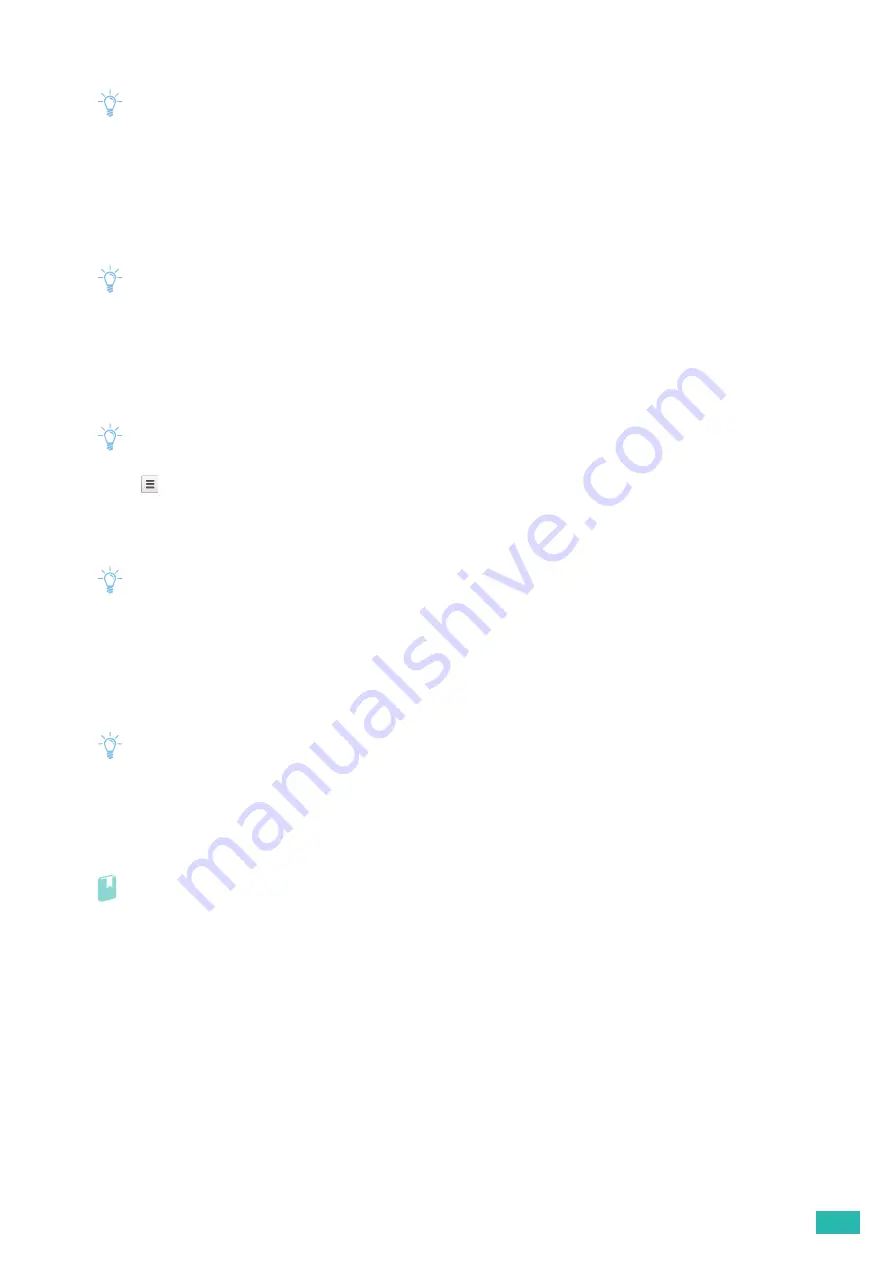
2 Setting Up the Printer
35
5.
Click [Register] for the printer you want to register.
Note
• If [Bonjour] is disabled, the newly added printer is not displayed in [New devices]. In this case, start CentreWare Internet
Services > click the [Properties] tab > [Port Status] on the left pane of the screen > select the [Enabled] check box for
[Bonjour].
6.
When the window to confirm the registration appears, click [Register].
7.
Follow the on-screen instruction on the printer.
8.
When the printer name appears in the [My devices] list, the registration is completed.
Note
• It may take about 5 minutes or more until the printer name appears in the [My devices] list.
Sharing the Printer With the Google Cloud Print Service
You can share the printer registered for the Google Cloud Print service with other users.
1.
Open the Google Chrome browser.
Note
• When you are using the Google Chromebook, start and log in to the Chromebook.
2.
Click
in the top right corner, and then select [Settings].
3.
Click [Show advanced settings] in the bottom of the page.
4.
Click [Google Cloud Print] > [Manage].
Note
• If a message is displayed to sign in to Chrome, click [sign in] and sign in to Chrome.
5.
Click [Manage] for the printer you want to share.
6.
Click [Google Cloud Print] > [Share].
7.
In the window to specify the printer sharing, enter the Google accounts of the users that you want to
invite to share the printer, and click [Share].
Note
• When the invited users log in to the Google Cloud Print web page, a message appears to show that the printer owner
made the sharing settings. Accept the sharing invitation.
Canceling the Registration to Google Cloud Print
1.
Start CentreWare Internet Services.
Refer
• For details about how to start CentreWare Internet Services, see "Starting CentreWare Internet Services (P.61)."
2.
Click the [Properties] tab > [Google Cloud Print] on the left pane of the screen > [Cancel Registration].
3.
Make sure that [Register This Device to Google Cloud Print] appears.
Printing via Google Cloud Print
The printing procedure varies depending on the program or the mobile device you are using. You can see the
program list that supports Google Cloud Print service on the Google web site.
Printing From a Program on a Mobile Device
The following procedure uses the Google Drive program on an Android mobile device as an example.
Содержание DocuPrint CP315 dw
Страница 1: ...DocuPrint CP315 dw User Guide ...
Страница 78: ...User Guide 78 4 Printing 4 1 Basic Printing 79 ...
Страница 129: ...6 Maintaining Your Printer 129 7 Attach the wireless adapter socket cover ...
Страница 139: ...7 Troubleshooting 139 4 Insert the optional 550 sheet feeder into the printer and then push until it stops ...
Страница 165: ...Appendix 165 Appendix Specifications 166 Non Genuine Mode 170 Contacting Fuji Xerox 171 ...
Страница 172: ...DocuPrint CP315 dw User Guide ME7748E2 1 Edition 1 April 2016 Fuji Xerox Co Ltd Copyright 2016 by Fuji Xerox Co Ltd ...






























