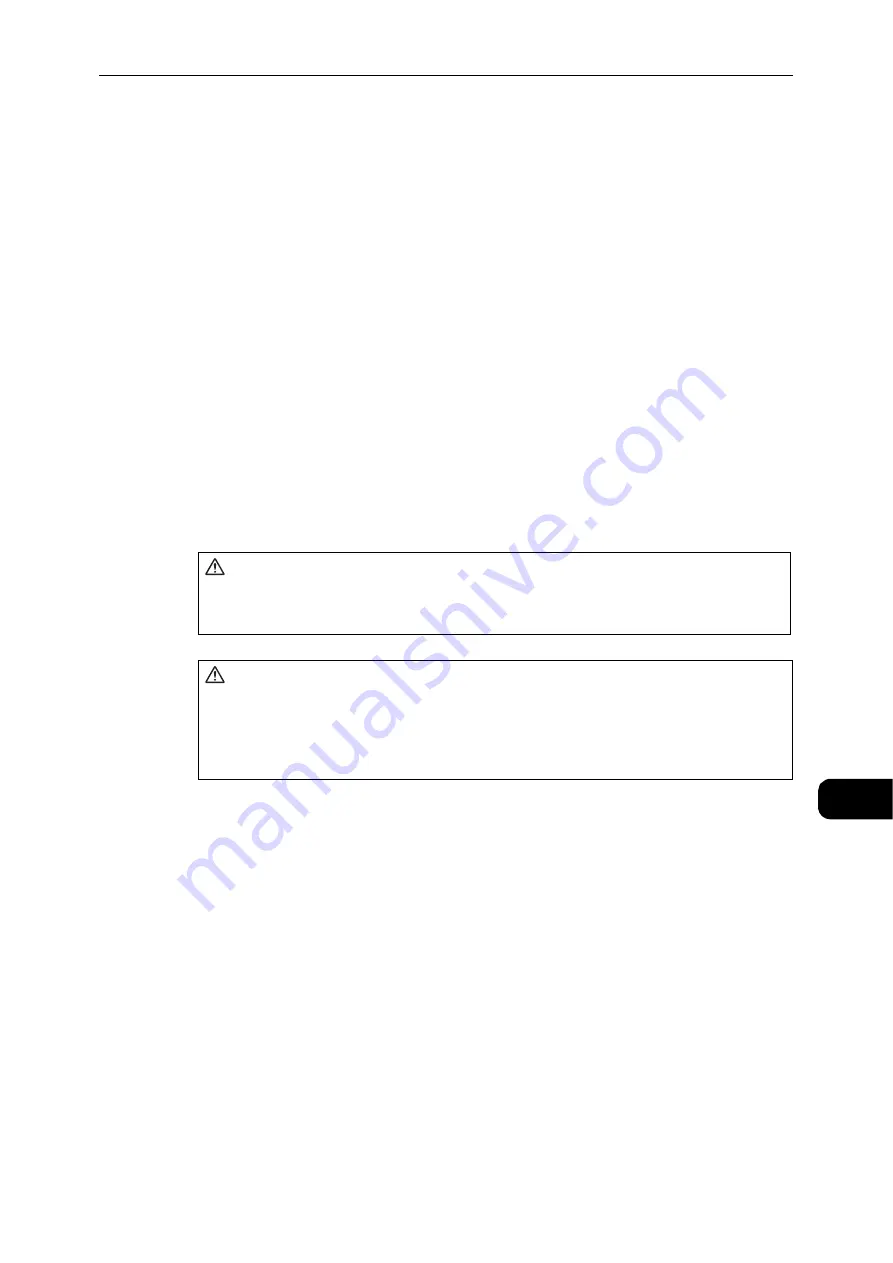
Paper Jams
201
Problem
Solving
11
Paper Jams
This section describes procedures to clear paper jams.
When paper jams in the machine, the machine stops, and a tray indicator and the Paper/
Document Jam icon on the status machine diagram (mimic) light up. An error code also
appears in the display, which indicates which procedures to take to remove the jammed
paper.
Carefully remove the jammed paper without tearing it. Do not leave any pieces of paper in
the machine.
Note
z
If a paper jam error code remains in the display after you have removed the jammed paper, it is possible that
paper is jammed in another location in the machine or that pieces of paper are still left in the machine. Check
the status machine diagram (mimic) and the error code, and remove the jammed paper completely.
z
After removing the jammed paper, a copy job resumes automatically.
z
A print job resumes automatically from the page being printed just before the paper jam occurred.
z
While running a copy job using the document feeder without collating the copied output (meaning that the
document feeder feeds and scans the documents one sheet at a time), if a paper jam occurs on the machine,
the machine resumes to make a copy of the already scanned document automatically after removing the
jammed paper. However, as for the remaining document, you must press the <Start> button again to allow
the document feeder to feed and scan the rest of the loaded documents.
Important
z
Pulling out a tray after a paper jam without checking where the jam is located may cause the paper to tear
and leave shreds inside the machine. To prevent equipment failure, check the location of paper jams before
attempting to clear them.
z
The paper jam display will not go out if paper shreds remain in the machine.
z
When clearing paper jams, leave the machine's power ON. Switching the power OFF erases information
stored in the machine's memory.
z
Do not touch parts inside the machine. Printing errors may result.
WARNING
If you need to pull out a tray to remove paper jam, contact your local Fuji Xerox
representative. Do not pull out a tray, otherwise it may cause injuries.
CAUTION
Do not attempt to remove a paper deeply jammed inside the product, particularly
a paper wrapped around the fusing unit or the heat roller. Otherwise, it may cause
injuries or burns. Switch off the product immediately and contact your local Fuji
Xerox representative.
Содержание DocuCentre S2110
Страница 1: ...DocuCentre S2110 User Guide ...
Страница 8: ...8 ...
Страница 9: ...1 1Before Using the Machine ...
Страница 16: ...Before Using the Machine 16 Before Using the Machine 1 ...
Страница 17: ...2 2Environment Settings ...
Страница 22: ...Environment Settings 22 Environment Settings 2 3 Press the power switch to the position to turn the power ON ...
Страница 41: ...3 3Product Overview ...
Страница 66: ...Product Overview 66 Product Overview 3 ...
Страница 67: ...4 4Loading Paper ...
Страница 82: ...Loading Paper 82 Loading Paper 4 ...
Страница 83: ...5 5Copy ...
Страница 106: ...Copy 106 Copy 5 ...
Страница 107: ...6 6Scan ...
Страница 116: ...Scan 116 Scan 6 ...
Страница 117: ...7 7Print ...
Страница 121: ...8 8Tools ...
Страница 140: ...Tools 140 Tools 8 ...
Страница 141: ...9 9Machine Status ...
Страница 147: ...10 10Maintenance ...
Страница 164: ...Maintenance 164 Maintenance 10 ...
Страница 165: ...11 11Problem Solving ...
Страница 211: ...12 12Appendix ...
Страница 229: ...DocuCentre S2110 User Guide ME7949E2 1 Edition 1 May 2017 Fuji Xerox Co Ltd Copyright 2017 by Fuji Xerox Co Ltd ...






























