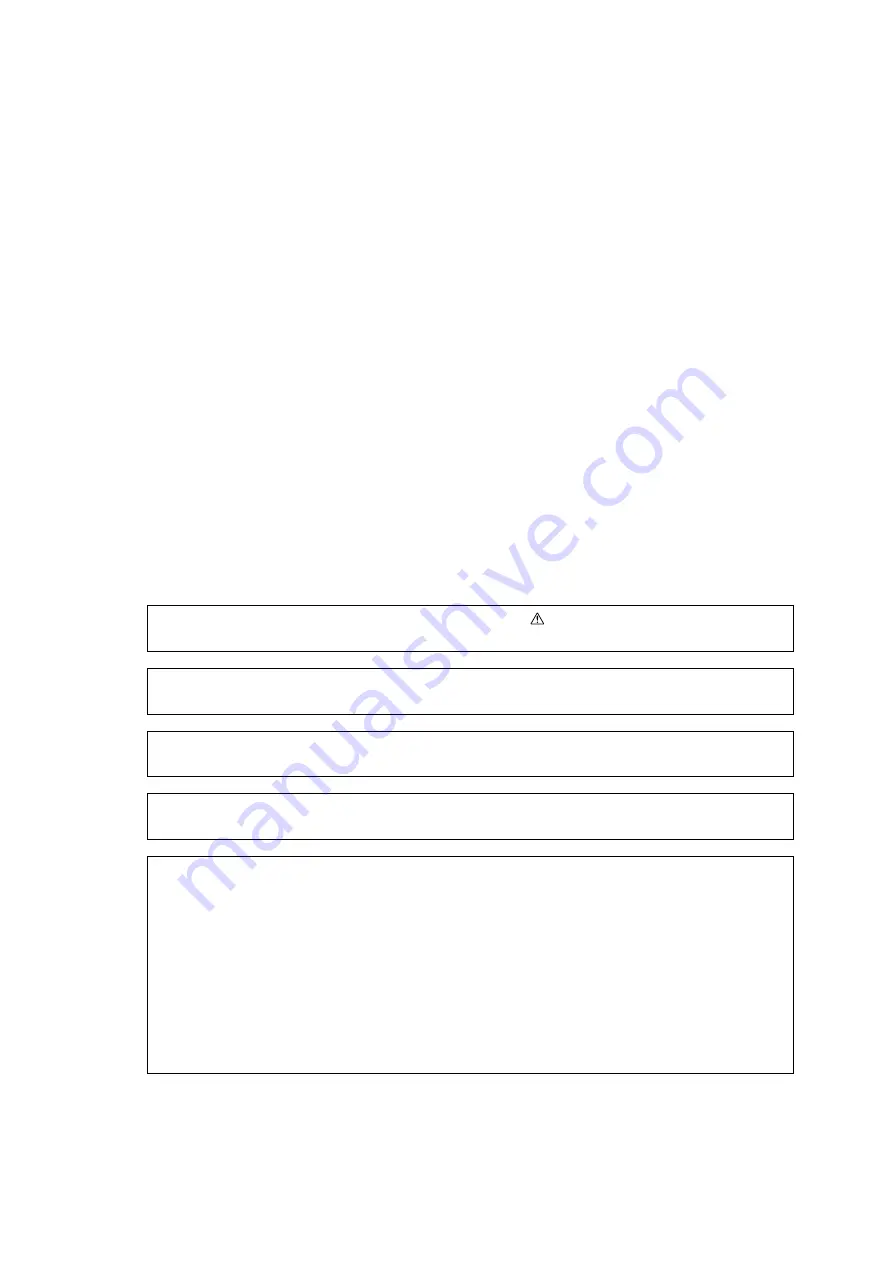
Microsoft, Windows, Windows Server, Internet Explorer, and Microsoft Edge are either registered trademarks
or trademarks of Microsoft Corporation in the United States and/or other countries.
Other company names or product names are registered trademarks or trademarks of each company.
Microsoft product screen shot(s) reprinted with permission from Microsoft Corporation.
For information on license, refer to "About License".
Xerox, Xerox and Design, Fuji Xerox and Design, as well as CentreWare are registered trademarks or
trademarks of Xerox Corporation in Japan and/or other countries.
In this manual, safety instructions are preceded by the symbol
.
Always read and follow the instructions before performing the required procedures.
As the copying machine contains a feature designed to prevent forging of certain documents, there may
be rare instances where copies or scanned images do not achieve the desired results.
The data saved in the hard disk of the machine may be lost if there is any problem in the hard disk. Fuji
Xerox is not responsible for any direct and indirect damages arising from or caused by such data loss.
Fuji Xerox is not responsible for any breakdown of machines due to infection of computer virus or computer
hacking.
Important
1. This manual is protected under copyright laws, and cannot be copied or modified, in whole or part,
without a written consent of the copyright owner. However, you may copy this manual for the purpose
of operating this machine.
2. Parts of this manual are subject to change without prior notice.
3. We welcome any comments on ambiguities, errors, omissions, or missing pages.
4. Never attempt any procedure on the machine that is not specifically described in this manual.
Unauthorized operation can cause faults or accidents. Fuji Xerox is not liable for any problems resulting
from unauthorized operation of the equipment.
An export of this product is strictly controlled in accordance with Laws concerning Foreign Exchange and
Foreign Trade of Japan and/or the export control regulations of the United States.
Содержание DocuCentre S2110
Страница 1: ...DocuCentre S2110 User Guide ...
Страница 8: ...8 ...
Страница 9: ...1 1Before Using the Machine ...
Страница 16: ...Before Using the Machine 16 Before Using the Machine 1 ...
Страница 17: ...2 2Environment Settings ...
Страница 22: ...Environment Settings 22 Environment Settings 2 3 Press the power switch to the position to turn the power ON ...
Страница 41: ...3 3Product Overview ...
Страница 66: ...Product Overview 66 Product Overview 3 ...
Страница 67: ...4 4Loading Paper ...
Страница 82: ...Loading Paper 82 Loading Paper 4 ...
Страница 83: ...5 5Copy ...
Страница 106: ...Copy 106 Copy 5 ...
Страница 107: ...6 6Scan ...
Страница 116: ...Scan 116 Scan 6 ...
Страница 117: ...7 7Print ...
Страница 121: ...8 8Tools ...
Страница 140: ...Tools 140 Tools 8 ...
Страница 141: ...9 9Machine Status ...
Страница 147: ...10 10Maintenance ...
Страница 164: ...Maintenance 164 Maintenance 10 ...
Страница 165: ...11 11Problem Solving ...
Страница 211: ...12 12Appendix ...
Страница 229: ...DocuCentre S2110 User Guide ME7949E2 1 Edition 1 May 2017 Fuji Xerox Co Ltd Copyright 2017 by Fuji Xerox Co Ltd ...



































