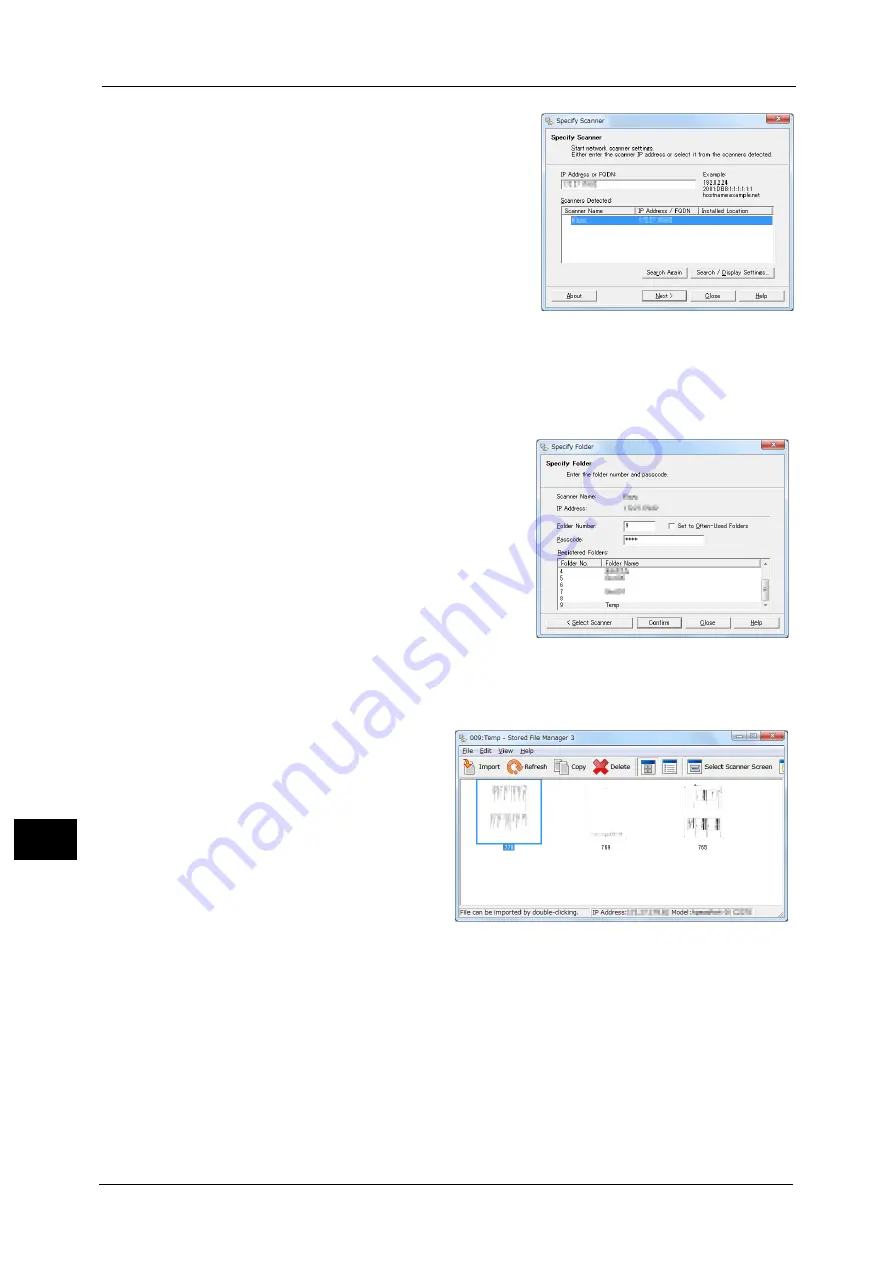
11 Computer Operations
344
Co
m
p
ut
e
r O
p
er
at
io
n
s
11
2
From the displayed list, click the scanner name
of the machine, and click [Next].
Note
•
If no scanners are shown in the list, click
[Search Again]. The application searches for
scanners.
•
To change the display of scanner names, use
the dialog box that appears by clicking
[Search/Display Settings]. For more
information, refer to "Changing the display of
scanner names" (P.345)
•
Only when the machine is connected to the
network, the scanner name is automatically
listed. To view the machine connected to
another network, click [Search/Display
Settings] and register the IP address and
scanner name. For information on how to
change the settings, refer to "Changing the
display of scanner names" (P.345).
3
In the [Folder Number] field, enter the number
of the folder (001 - 500) that contains the file
to be imported. In the [Passcode] field, enter a
passcode (up to 20 digits).
Note
•
You can also select a folder number from
[Registered Folders].
•
Clicking [Select Scanner] returns to step 2,
where you can reselect a scanner.
4
Click [Confirm].
5
Select a file to be imported from the list. To import a file, there are two ways as follows:
Importing a file by clicking
[Import]
Click [Import].
The file is extracted and saved the
specified save location.
Note
•
You can select multiple files.
•
When [File Saving Options] is
set to [Set Destination for Each
File] under the import settings,
a dialog box for specifying a
save destination is displayed.
When the dialog box appears,
specify a save destination, and
click [OK].
For information on the import
settings, refer to "Import
settings for scanned files"
(P.346).
Importing a file by drag and drop operation
Drag and drop the file to the save location such as the desktop.
The file to be dropped remains in the folder.
Note
•
The file can be imported by copy and paste operation. The file to be pasted remains in the folder.
Содержание Color C60
Страница 1: ...User Guide Color C70 Printer Color C60 Printer...
Страница 10: ...10...
Страница 13: ...Preface 13 Before Using the Machine 1...
Страница 74: ...2 Product Overview 74 Product Overview 2...
Страница 101: ...Copy 101 Copy 3 1 Use and to select from seven density levels...
Страница 166: ...3 Copy 166 Copy 3...
Страница 182: ...4 Scan 182 Scan 4 Original Size Specifying a Scan Size P 243 4 Press the Start button...
Страница 256: ...4 Scan 256 Scan 4...
Страница 290: ...7 Stored Programming 290 Stored Programming 7...
Страница 314: ...10 Job Status 314 Job Status 10 Print this Job Report Prints the Job Report...
Страница 352: ...11 Computer Operations 352 Computer Operations 11...
Страница 353: ...12 Appendix This chapter contains a glossary of terms used in this guide z Glossary 354...
Страница 358: ...12 Appendix 358 Appendix 12...
Страница 364: ...364 Index X XPS 200 XPS Signature 203...






























