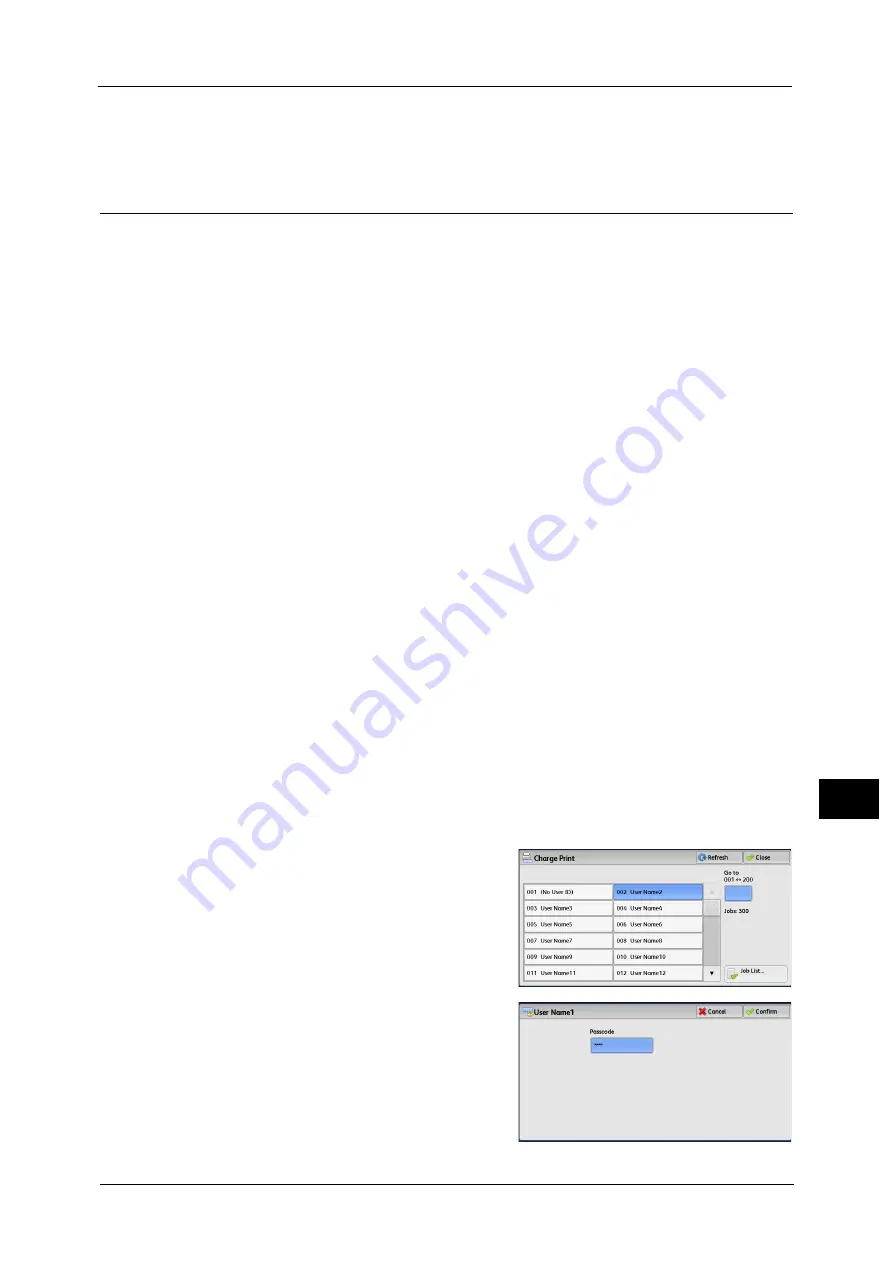
Printing and Deleting Stored Jobs
325
Job St
a
tu
s
10
No
Cancels printing the job.
Charge Print
This feature authenticates users on the machine to prevent unauthorized users from
operating print jobs. When this feature is enabled, the machine prints only the jobs of
authenticated users. You can also configure the machine to store print jobs temporarily, and
then print them from the machine’s control panel.
If received print jobs are set to be saved as Charge Print under [Tools] > [Authentication/
Security Settings] > [Authentication] > [Charge/Private Print Settings] > [Receive Control],
the jobs are saved for each Billing ID. Any jobs that were not given a Billing ID on the print
driver are saved in [No User ID].
For more information on how to register user IDs on the machine, refer to "5 Tools" > "Accounting" > "Create/View User
Accounts" in the Administrator Guide.
Note
•
Unlike the Private Charge Print feature, the Charge Print feature can store jobs without a user ID,
such as e-mail printing and print jobs sent from ContentsBridge or CentreWare Internet Services,
and can print the jobs after authenticating users.
•
[Charge Print] appears when [Save as Charge Print Job] is selected by using one of the following
procedures in the System Administration mode:
- Select [Save as Charge Print Job] in [Receive Control].
- Select [According to Print Auditron] in [Receive Control], and then select [Save as Charge Print Job]
in [Job Login Failure].
- Select [According to Print Auditron] or [Save as Private Charge Print Job] in [Receive Control], and
then select [Save as Charge Print Job] in [Job without User ID].
For information on how to set Charge Print, refer to "5 Tools" > "Authentication/Security Settings" > "Authentication" >
"Charge/Private Print Settings" in the Administrator Guide.
The following describes how to print and delete a job stored with the Charge Print feature.
1
Press the <Log In/Out> button on the control panel, or select the login information field on
the touch screen.
2
Enter the user ID, and select [Enter].
Note
•
When the passcode is set, enter the user ID and select [Next]. Then, enter the passcode and select
[Enter].
•
While a user is authenticated, the <Log In/Out> button lights up on the control panel.
•
To log out of the machine, press the <Log In/Out> button on the control panel.
3
Select [Charge Print].
4
Select the user to be checked, and select [Job
List].
Note
•
Select [Refresh] to display the updated
information.
•
You can enter a user ID in [Go to] using the
numeric keypad to display the user ID at the
top of the list.
5
Enter the passcode, and select [Confirm].
Note
•
If the passcode is not set, the passcode entry
screen does not appear.
Содержание Color C60
Страница 1: ...User Guide Color C70 Printer Color C60 Printer...
Страница 10: ...10...
Страница 13: ...Preface 13 Before Using the Machine 1...
Страница 74: ...2 Product Overview 74 Product Overview 2...
Страница 101: ...Copy 101 Copy 3 1 Use and to select from seven density levels...
Страница 166: ...3 Copy 166 Copy 3...
Страница 182: ...4 Scan 182 Scan 4 Original Size Specifying a Scan Size P 243 4 Press the Start button...
Страница 256: ...4 Scan 256 Scan 4...
Страница 290: ...7 Stored Programming 290 Stored Programming 7...
Страница 314: ...10 Job Status 314 Job Status 10 Print this Job Report Prints the Job Report...
Страница 352: ...11 Computer Operations 352 Computer Operations 11...
Страница 353: ...12 Appendix This chapter contains a glossary of terms used in this guide z Glossary 354...
Страница 358: ...12 Appendix 358 Appendix 12...
Страница 364: ...364 Index X XPS 200 XPS Signature 203...






























