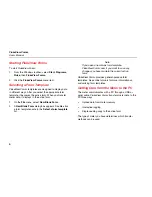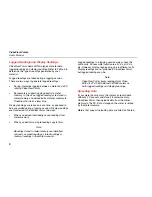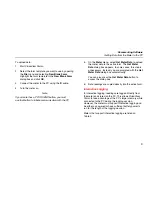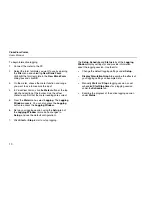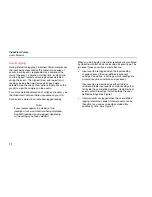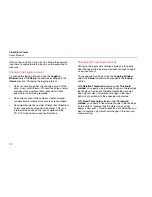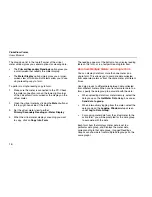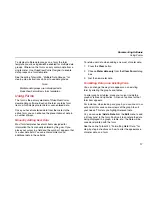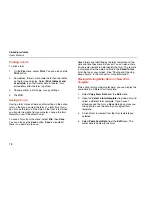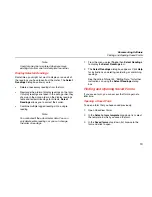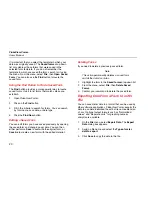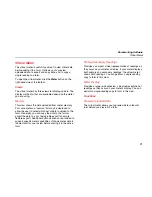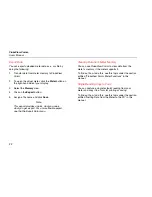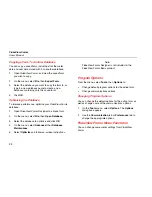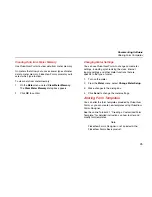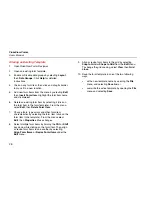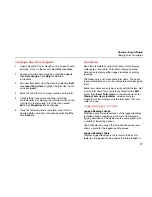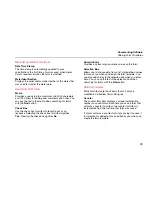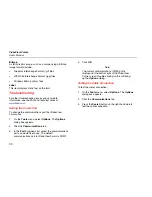FlukeView Forms
Users Manual
20
It is important that you select the template in which your
data was originally saved. The Saved forms drop-down
list only displays those forms that were saved in the
selected form template. If you do not remember the
template in which you saved the form, search for it using
the menu. From the menu, select File, then Open Saved
Form. You can also use the Find button to locate the
saved form.
Using the Find Button to Find a Saved Form
The Find button provides a more powerful way to locate
saved forms. Use it to list forms that match criteria you
establish.
1.
Open FlukeView Forms.
2.
Click on the Find button.
3.
Fill in the criteria to search for forms. You can search
by form name, save date, or data type.
4.
Click the Find Now button.
Editing a Saved Form
You can edit forms you have saved previously by opening
the saved form and changing user data. You can then
either perform a Save to overwrite the original form, or
Save As to create a new form with the edited material.
Deleting Forms
If you need to delete a previously-saved form:
Note
This action permanently deletes a saved form
and all the data it contains.
1.
Highlight the form in the Saved forms drop-down list.
2.
From the menu, select File, then Delete Saved
Forms.
3.
Confirm your command to delete the saved form.
Exporting Data From a Form to a CSV
File
You can save meter data in a format that can be used by
other software applications. FlukeView Forms exports the
data to a comma-delimited file with a file name extension
of .csv. Optional output formats such as “Normalized
values” and “Separate units” for graphing numeric
analysis are available.
1.
On the File menu, select Export Data. The Export
Data dialog box appears.
2.
Assign a file name and select the Type of meter
data to export.
3.
Click Save to copy the data to the file.