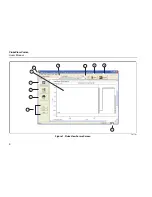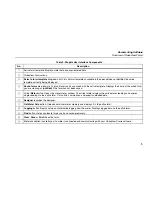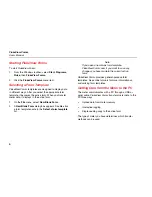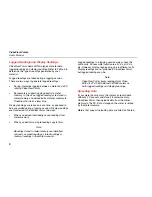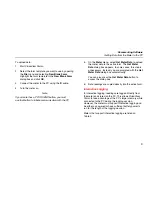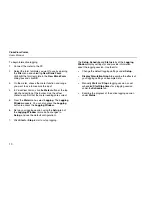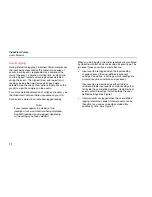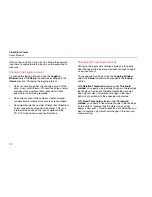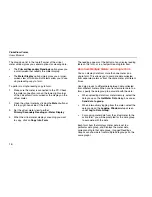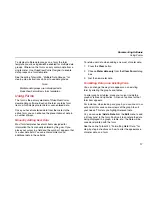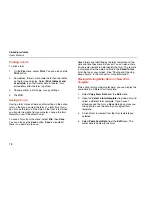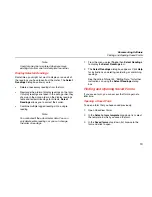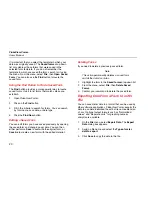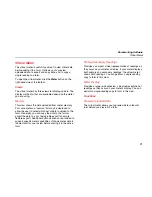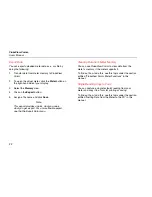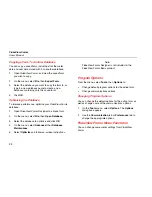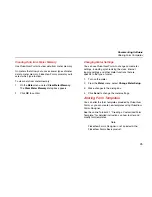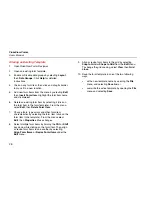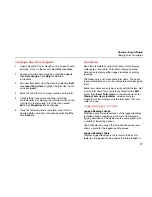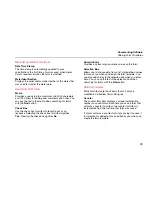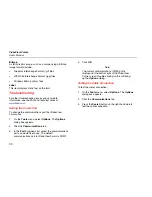FlukeView Forms
Users Manual
18
Printing a Form
To print a form:
1.
On the File menu, select Print. You can also use the
Print button.
2.
Sometimes, there is more meter data than the tables
on the form can display. Select Print tables at end
of print job to print all meter data in tabular form
immediately after the form is printed.
3.
Change printer, print range, or copy settings.
4.
Click OK.
Saving a Form
Saving a form stores all data and formatting on the active
form so that you can view the form at a later time. If you
do not save the form, all the data on the form is lost when
you transfer new data from your meter, change the form
template, or exit FlukeView Forms.
To save a form, from the menu, select File, then Save.
You can also use the Save button. Save is disabled if
there is no new data to save.
Saved forms are identified by the form template and the
date and time they were first saved. You can also enter a
30-character remark to help identify the form. The remark
is displayed after the date and time in the Saved forms
list at the top of your screen. See “Finding and Opening
Saved Forms” in this manual for more information.
Placing Existing Meter Data in a New Form
Template
If the active form contains meter data, you can display the
same data in a different form template.
1.
Select Copy Form Data from the Edit menu.
2.
Open the Select a form template drop-down list and
select a different form template. If you haven’t
already saved the form, a Save dialog box gives you
the option to save the data in your original form
template.
3.
A blank form is created from the form template you
selected.
4.
Select Paste Form Data from the Edit menu. The
meter data is pasted to the form.