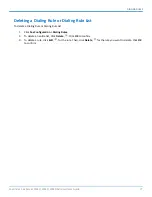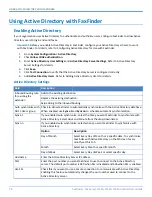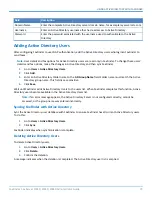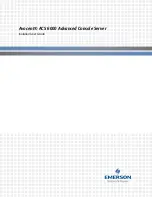COVER PAGES
4.
Preview the form. To test field lengths, type typical data in each field. If your fields are too small, make
the field larger or use a smaller font size.
5.
When you are satisfied with the form design, save the file as
Adobe PDF files, Optimized
. If you are using
an older version of Acrobat Pro, verify that the file is saved as compatible for Acrobat 5.0 or higher.
Adding Cover Pages to FaxFinder
To make a cover page available to FaxFinder users:
1.
Click
Fax Configuration > Cover Pages.
2.
Click
Add
under Pages.
3.
Click
Browse
and select a cover page PDF file.
4.
Click
Add.
Providing Default Opt-Out Information for Cover Pages
If you use FaxFinder for advertising, use the Opt-Out section to provide fax recipients with information they can
use to opt-out of faxes. Where the Opt-Out information appears on the cover page depends on which cover page
template you use.
1.
Click
Fax Configuration > Cover Pages
.
2.
Enter a phone number that recipients can call to opt-out of faxes.
3.
Enter a fax number that will accept opt-out faxes.
4.
Enter a cost-free method (email address, toll-free phone or fax number or website) that recipients can
use to be removed from your fax list.
5.
Click
Save.
Adding Date and/or Time to Cover Pages
To add date and/or time to cover pages:
1.
Click
Fax Configuration > Cover Pages
.
2.
Check
Include Date
to add the date to cover pages.
3.
Check
Include Time
to add the time to cover pages.
4.
Click
Save
.
Truncating Phone Numbers on Cover Pages
If you require users to enter an access code when dialing out, use this option so the access code doesn't appear on
the cover page.
1.
Click
Fax Configuration > Cover Pages
.
2.
Select
ON
from the Truncate Dialed Phone number.
3.
Click
Save.
Cover Page Troubleshooting
If the cover page does not work properly with FaxFinder.
82
FaxFinder
®
Fax Server FF240, FF440, FF840 Administrator Guide