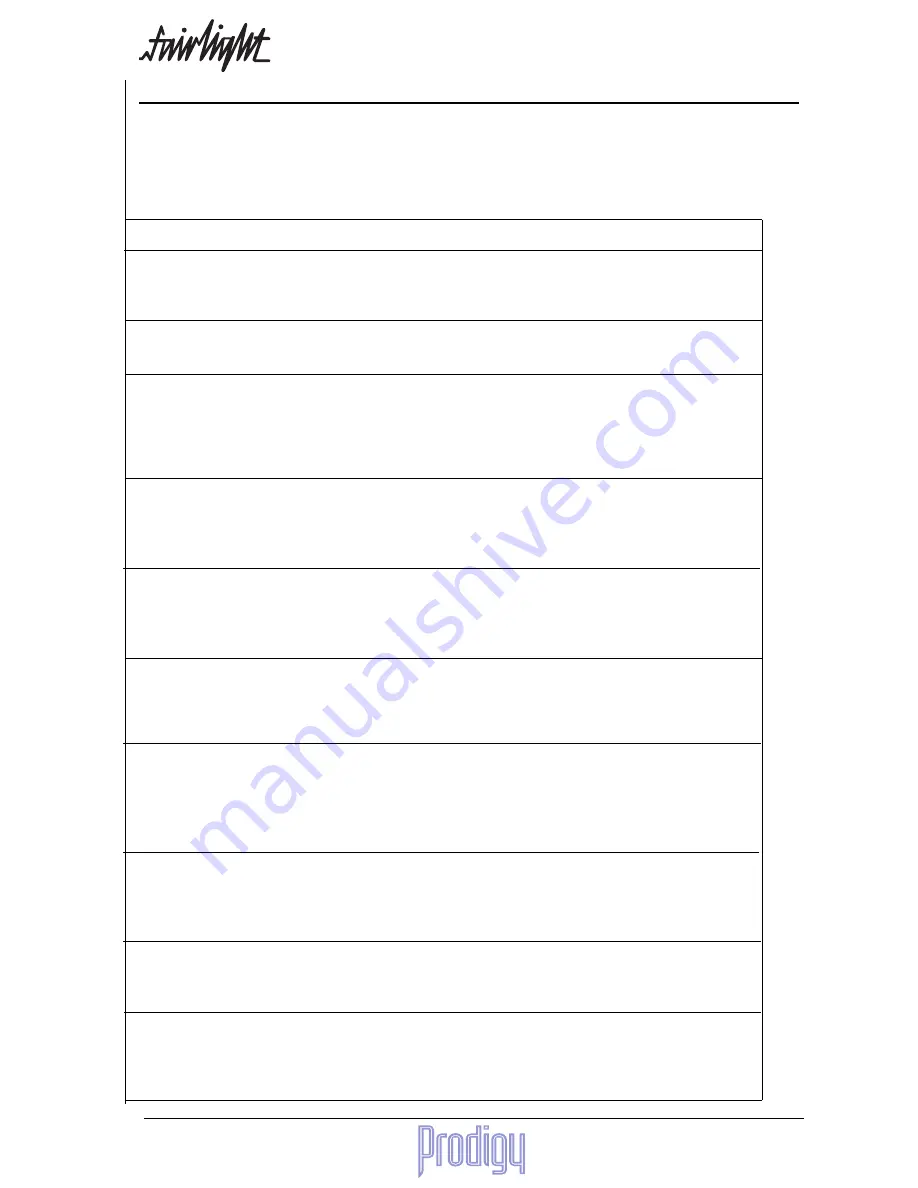
TM
User Manual
Page
11
4.
Prodigy Editing Screens
There are 10 user screens in the Prodigy Editor software. Some take up the top section of the screen and others the
lower part. There are always one upper and one lower display on the screen.
Displays are automatically changed in response to recording, editing and transport control commands, but they can
also be placed on the screen by command. A description of each display follows:
Display Name
Upper/Lower
Key sequence
Automatic Display
Arm
Upper
<Blue>A
Arm Menu
The display shows the amount of recording time left in the currently-used disk drive, the length of the
currently recording clip, and the input/output meters.
Patch
Lower
<Blue>P
Input SubMenu
Shows the inputs that are patched to each track, plus the type of input selected.
Track
Lower
<Blue>T
Whenever a
project is open
Shows clips on the tracks with waveforms that scroll when the transport is moved. The number of tracks
shown on the screen can be changed by holding down the Blue key and pressing the number keys in the
Numeric Display. These are marked to show the numbers of tracks that will be shown.
Takes
Upper
<Blue>K
Takes Menu
Shows clip information including mono/stereo, audio level, duration, source file (if borrowed) and layer
number. Where several clips are stacked on top of each other, it is possible to see the top four layers. By
going to the Takes Menu you can scroll down to lower layers and lift any clip to the top layer.
File
Lower
<Blue>F
Project open and
extend, Backup,
Import open
Displays a list of files on the current storage device, and information about that device.
Device
Upper
<Blue>D
Same as file
Displays a box for each storage device on line (and configured in the mdr_devices file). A “fuel guage”
shows the available storage on the device in blue, the size of an open file in yellow and the amount of
freespace in an open file in green.
Marks
Upper
<Blue>M
GoTo mark and
Edit Marks
This display shows a list of marks in numerical order with their names. Three columns are shown, with the
active column in the centre showing timecode positions of the marks. When the transport is being moved
the marks display scrolls to highlight the latest mark passed by the transport.
Waveform
Upper
<Blue>W
The waveform display shows a list of all the unreferenced Master Recordings in the project. This can be
scrolled up and down using the arrow keys on the alphanumeric keyboard or Jog Wheel. It is used for
recovering clips that have been accidentally erased. (See Recovering Lost Clips)
AudioBase
Upper and Lower
AudioBase
Shows a list of the clip records found by an AudioBase search, plus an upper window with more information
about one of the clips.
System
Lower
<Blue>S
This is used to change system setup parameters including print characteristics, backup device options,
crossfade characteristics and meter scaling. These functions are described in other sections of this manual.
Do not change parameters on this page unless you know what you are doing.
Содержание Prodigy
Страница 6: ...TM Page 6 User Manual ...
Страница 16: ...TM Page 16 User Manual NOTES ...
Страница 24: ...TM Page 24 User Manual NOTES ...
Страница 25: ...TM User Manual Page 25 NOTES ...
Страница 34: ...TM Page 34 User Manual NOTES ...
Страница 35: ...TM User Manual Page 35 NOTES ...
Страница 42: ...TM Page 42 User Manual ...
Страница 44: ...TM Page 44 User Manual ...
Страница 51: ...TM User Manual Page 51 NOTES ...
Страница 52: ...TM Page 52 User Manual NOTES ...
Страница 79: ...TM User Manual Page 79 NOTES ...
Страница 80: ...TM Page 80 User Manual NOTES ...
Страница 93: ...TM User Manual Page 93 NOTES ...
Страница 94: ...TM Page 94 User Manual NOTES ...
Страница 110: ...TM Page 110 User Manual NOTES ...
Страница 128: ...TM Page 128 User Manual NOTES ...
Страница 129: ...TM User Manual Page 129 NOTES ...


























