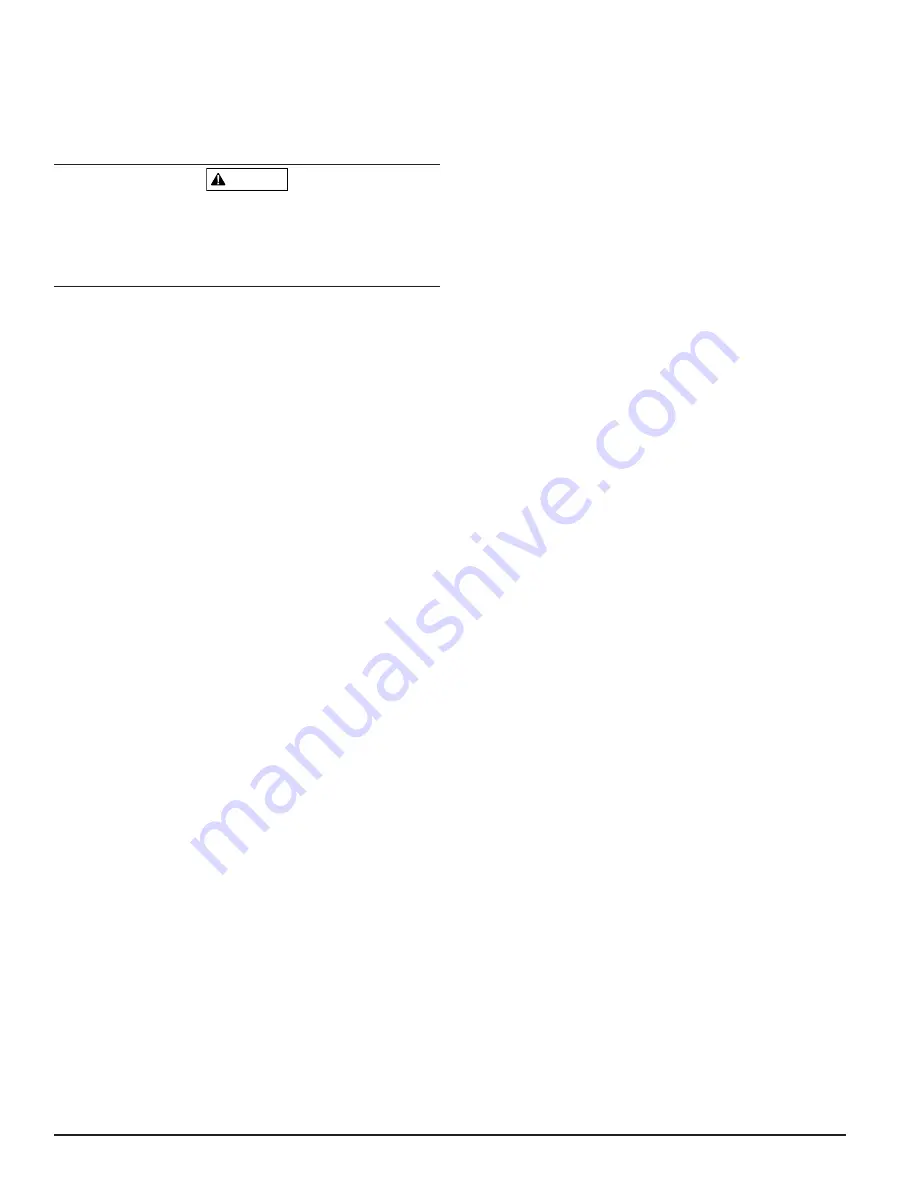
SCOPE OF THIS MANUAL
This manual is intended as a guide for technicians to install, set up, and pro-
vide preliminary system checks for the FAAST 9400X (Fire Alarm Aspiration
Sensing Technology) aspirating smoke detection system. Before installing,
please read the Comprehensive Instruction Manual for FAAST (available at
systemsensor.com/faast), which provides detailed information on pipe net-
work design and system configuration.
WARNING
Performance of the FAAST system depends on the designed pipe network for
the site. Any alteration to the pipe network must be verified by a technician,
as alterations will have an effect on system performance. The PipeIQ design
tool can be used to verify the suitability of any pipe network design and sub-
sequent alterations. The PipeIQ software can be downloaded at systemsensor.
com/faast
DESCRIPTION
The FAAST 9400X aspirating smoke detection system is an advanced particu-
late detection system for use in very early warning and early warning detec-
tion applications, as well as standard detection in harsh environments.
The system continuously draws air from the environment (up to 28,800sqft)
through a series of sampling holes to monitor the environment for smoke
particulate.
FAAST system conditions are displayed at the user interface and at a fire alarm
control panel using relays. System conditions can also be monitored in two
ways through the network interface: integrated web server or PipeIQ software.
The display provides a clear indication of the system status, particulate levels,
alarm levels, air flow and fault conditions. Additionally, email notification can
be sent upon device status changes. All conditions can be monitored at the
device’s user interface or remotely via the web.
FEATURES
• Advanced detection
– Blue LED and IR laser technology
– Particle separation for increased nuisance immunity and prolonged
filter life
– Dust discrimination for reduced false alarms
– Wide sensitivity range 0.00046 to 6.25% obs/ft
• Monitors up to 28,800 sq. ft. (dependant on local codes and ordinances)
• Configurable alarm thresholds and delays
• User configurable fan speed setting
• Status At a Glance and LCD User Interface
• 8 sets of relay contacts
• Dedicated electronic filter life monitoring
• Independent dedicated ultrasonic airflow sensing per channel
• Field service access door
• Easy access filter
• Detailed operation logs storing events, sensor trend data and service messages
• Acclimate mode operation for auto-adjustment of sensitivity
• USB interface for simplified configuration and diagnostics
• Remote monitoring and diagnostics
– Serial Modbus over RS-485
– Modbus/TCP via ethernet
• Remote reset/dry contact input
• Multi-lingual support
• E-Mail notification of alarm, isolate, or fault conditions
• Configurable supplementary audible indicator
2 ASUG56601
ITEMS INCLUDED WITH UNIT
• FAAST 9400X unit
• Mounting bracket and hardware
• Installation and Maintenance Instructions
• USB interface cable
• PipeIQ software, comprehensive manual, and other helpful documents
may be downloaded at systemsensor.com/faast
CONNECTING TO FAAST 9400X
FAAST 9400X requires a program download from PipeIQ in order to initialize.
This connection can be achieved using either the USB port located on the front
of the device, or the Ethernet port located inside the wiring cabinet.
CONNECTING TO FAAST VIA USB
NOTE: In order to connect your computer to the FAAST using a USB connec-
tion, a USB driver must first be installed. The driver installation occurs during
the installation of PipeIQ version 2.0 or later. Once the driver is installed, con-
nect to the device using the following steps.
1.Launch PipeIQ.
2. Create a new project and select FAAST XT device, or open an existing project
3. Expand the tree view in the left side navigation pane to reveal the device
4. Right click on the device and select ‘Connect Device’
5. Select USB, The USB combo box should already be populated with
FAAST XT (Com Port Number).
6. Select Read only/Administrator(requires password – default is ‘pass-
word’) mode Click Connect.
CONNECTING TO FAAST VIA ETHERNET
Default Device IP Configuration
IP Address:
192.168.1.10
Subnet Mask:
255.255.255.0
Default Gateway:
192.168.1.1
Primary DNS:
0.0.0.0
Secondary DNS:
0.0.0.0
CONFIGURE YOUR PC
Your PC will need to be on the same local area network as the FAAST de-
vice in order to establish communication. Change your PC’s IP address to
192.168.1.15 by:
(Important Note: Before changing your PC’s IP address, be sure to take note of
whether your IP is currently dynamically set, or is a static IP address. If your
PC is assigned a static IP address, make note of the IP address and subnet
mask so that you can change back to the proper settings after the FAAST is
configured.)
1 – Accessing your network setting in your PC’s control panel
2 – Open ‘Local Area Connection’ settings and select ‘Properties’
3 – Select ‘Internet Protocol Version 4 (TCP/IPv4) and then select ‘Properties’
4 – Select ‘Use the following IP address and enter 192.168.1.15. If the subnet
mask does not automatically populate, enter 255.255.255.0 into the subnet
mask field.
5 – Hit Okay and close out of the network menus.
CONNECT USING PIPEIQ
1 – Launch PipeIQ. (PipeIQ may be downloaded from systemsensor.com/faast)
2 – Create and save a new project, or open an existing project
3 – Expand the tree view in the left side navigation pane to reveal the device
4 – Right click on the device and select ‘Connect Device’
5 – Change the User field to ‘Administrator’ and enter the password – the de-
fault password is ‘password’ – then hit ‘Connect’
6 – Upon connection, a green check will appear next to the device in the
navigation tree
7 – Revert to initial settings
firealarmresources.com












