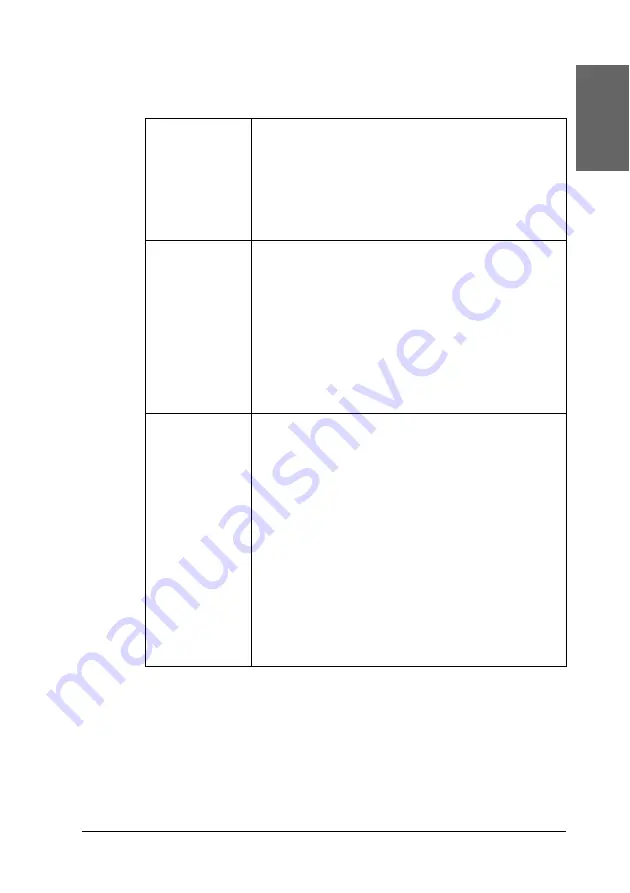
Printing with Windows
51
1
1
1
1
1
1
1
1
1
1
1
1
Eng
li
s
h
3. Choose
Auto Expand
or
Retain Size
, and the amount of
enlargement.
4. Make the Auto Cut setting. For details, see “Making the Auto
5. Click
OK
.
6. Start printing your data from your application.
Auto Expand
Select this setting if you want to enlarge the size of
print data automatically and print with no margins.
You can choose the amount of enlargement by
moving the slider.
Note:
Enlarged areas that exceed the paper size will not
be printed on the paper.
Retain Size
Select this setting if you do not want to change the
ratio of your print data.
If you select this setting, you need to enlarge your
image data to exceed the paper width, to avoid
unprinted areas appearing along the left and right
edges. Enlarging 3 mm in both the left and right
directions is recommended, using the application
that created the data.
To use this feature, see “Making the Paper Size
setting” on page 55.
Amount of
Enlargement
When you select Auto Expand, the slider becomes
available. Using the slider, you can control the
amount of the image that extends beyond the
edges of the paper during borderless printing.
For most print jobs, Standard is recommended in
order to eliminate margins on all sides of the paper.
In a very humid environment, the width of paper
may expand due to moisture absorption. In this
case, move the slider to Max to eliminate margins
around the image. If Max is selected, the center of
the image may move about 1 mm to the right.
Moving the slider towards Min decreases the
amount of the image enlargement; however, as this
amount decreases, margins may appear on one or
more sides of the paper.
Содержание Stylus Pro 4800 Portrait Edition
Страница 1: ...English Reference Guide ...
Страница 50: ...50 Printing with Windows 1 Select Borderless 2 Click the Expansion button The Expansion dialog box appears ...
Страница 102: ...102 Printing with Windows 4 Click Network printer then click Next 5 Click Browse ...
Страница 350: ...350 Problem Solver 4 Carefully remove the jammed paper If necessary open the top cover and remove the jammed paper ...
Страница 354: ...354 Problem Solver 3 Remove the jammed paper from the front If necessary open the top cover and remove the jammed paper ...






























