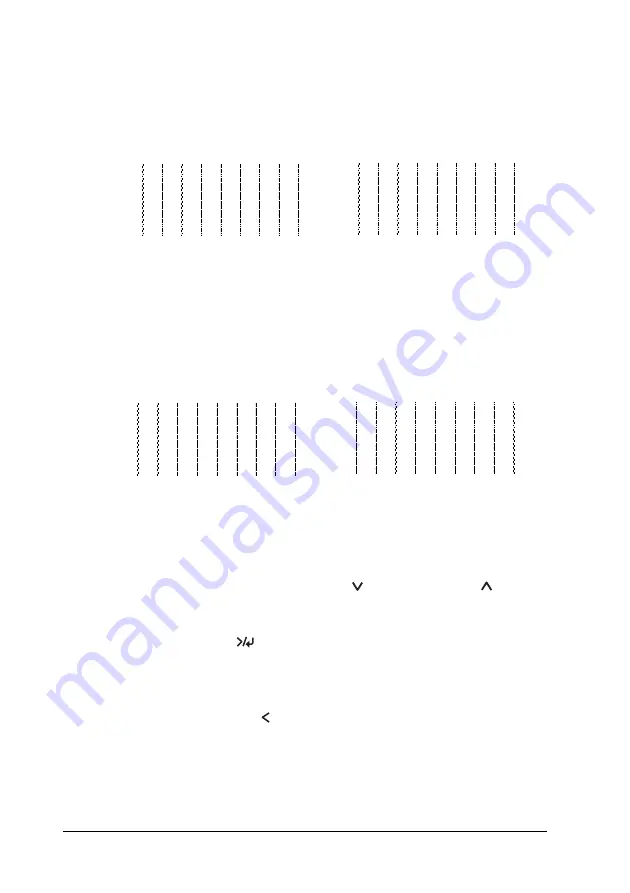
252
The Control Panel
EPSON Stylus Pro 4800:
EPSON Stylus Pro 4400:
10. After printing is finished, the pattern number and current set
number are displayed. Select the set that has the smallest gaps,
and then press the
Paper Feed
or
Paper Feed
button
to display the number for that set.
11. Press the
Menu
button to register the set number. The next
pattern number appears. Then repeat step 10.
If you are not satisfied with the result of this alignment, press
the
Paper Source
button to return to the previous level,
and then select
BI-D ALL
.
If you are not satisfied with the result of
BI-D ALL
alignment,
try
UNI-D
.
Lm
1
2
3
4
5
6
7
8
9
Lc
1
2
3
4
5
6
7
8
9
M
1
2
3
4
5
6
7
8
9
C
1
2
3
4
5
6
7
8
9
Содержание Stylus Pro 4800 Portrait Edition
Страница 1: ...English Reference Guide ...
Страница 50: ...50 Printing with Windows 1 Select Borderless 2 Click the Expansion button The Expansion dialog box appears ...
Страница 102: ...102 Printing with Windows 4 Click Network printer then click Next 5 Click Browse ...
Страница 350: ...350 Problem Solver 4 Carefully remove the jammed paper If necessary open the top cover and remove the jammed paper ...
Страница 354: ...354 Problem Solver 3 Remove the jammed paper from the front If necessary open the top cover and remove the jammed paper ...






























