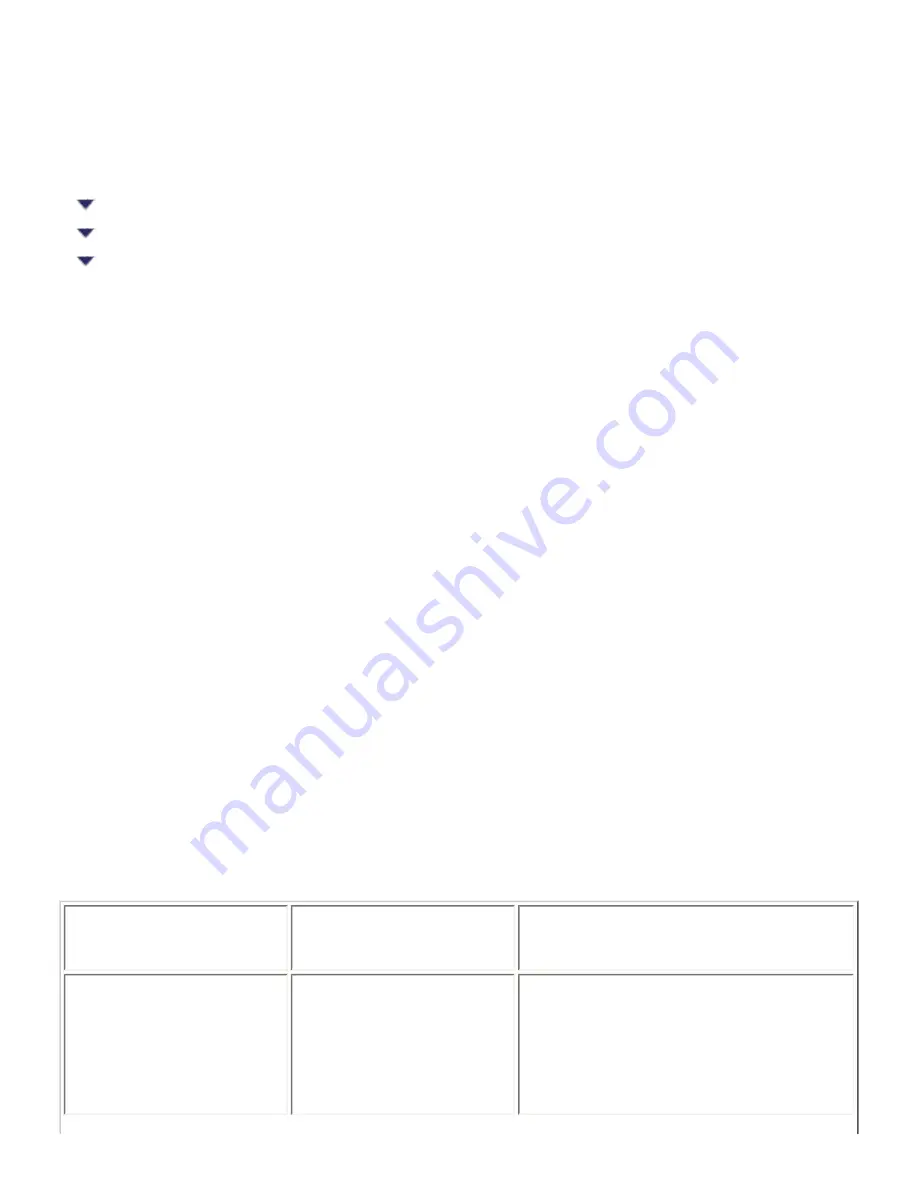
Troubleshooting
Diagnosing the Problem
Running a printer operation check
If you are connecting via the USB interface and are having difficulty printing, the problem may be
related to your USB connection. Refer to
for details.
If your problem is not USB related, troubleshooting problems is best handled in two easy steps: first
diagnose the problem, then apply likely solutions until the problem is fixed.
The information that you need to diagnose and solve most common problems is provided by online
problem solving, the control panel, the Epson Status Monitor utility, or by running a printer operation
check. Refer to the sections below.
If you have a specific problem relating to print quality, a printout problem not related to print quality, or
a paper feeding problem, or if the CX6500 does not print at all, refer to the appropriate section in this
chapter.
To solve a problem, you may need to cancel printing. For details, see
Error messages
You can identify many common problems using the ! Error light and error messages on your control
panel. If the CX6500 stops working and the ! Error light is on, use the following table of error messages
to diagnose the problem, then try the recommended solution.
Error Messages
Problem
Solution
There is no Index Sheet
or it is not set correctly.
Please perform again
after a check.
The Index Form is not
placed correctly.
Place the Index Form correctly. See
Placing Photos and Documents on
the Document Table
.
Содержание Stylus CX6500
Страница 42: ...For more information on EPSON Smart Panel see Overview of EPSON Smart Panel Top ...
Страница 92: ......
Страница 99: ...Printing on Envelopes Explains how to print on envelopes Top ...
Страница 108: ... Top ...
Страница 117: ... Top ...
Страница 125: ...Click Print to start printing Top ...
Страница 129: ... Top ...
Страница 161: ...Click the Page Layout tab then select the Double Sided Printing checkbox Click Margins to open the Margins dialog box ...
Страница 171: ...Portrait Landscape Folding edge Margin Click OK to return to the Page Layout menu Then click OK to save your settings ...
Страница 184: ...Click Print to start printing Top ...
Страница 187: ...Click the Page Layout tab and select the Multi Page checkbox Then select Pages Per Sheet ...
Страница 195: ...Media Type Settings Click Print to start printing Top ...
Страница 199: ...Click Settings to adjust the way your poster will print The Poster Settings dialog box opens ...
Страница 206: ...Cut off the remaining margins Warning Be careful when using sharp tools Top ...
Страница 209: ...Click the Page Layout tab choose the desired watermark from the Watermark list then click Settings ...
Страница 259: ...See your operating system s documentation for details Top ...
Страница 301: ...The scanned images are sent to the application or saved in the specified folder Top ...
Страница 310: ...Click Scan and Save to start scanning or Scan with Options to change scanning settings Top ...
Страница 329: ...To remove or delete a marquee click the marquee and click the Delete marquee button Top ...
Страница 335: ... For details about the settings refer to the EPSON Smart Panel documentation Top ...
Страница 352: ... Top ...
Страница 361: ... Top ...
Страница 400: ... Top ...
Страница 419: ...Browser Web browser Microsoft Internet Explorer 4 0 or later recommended Top ...






























