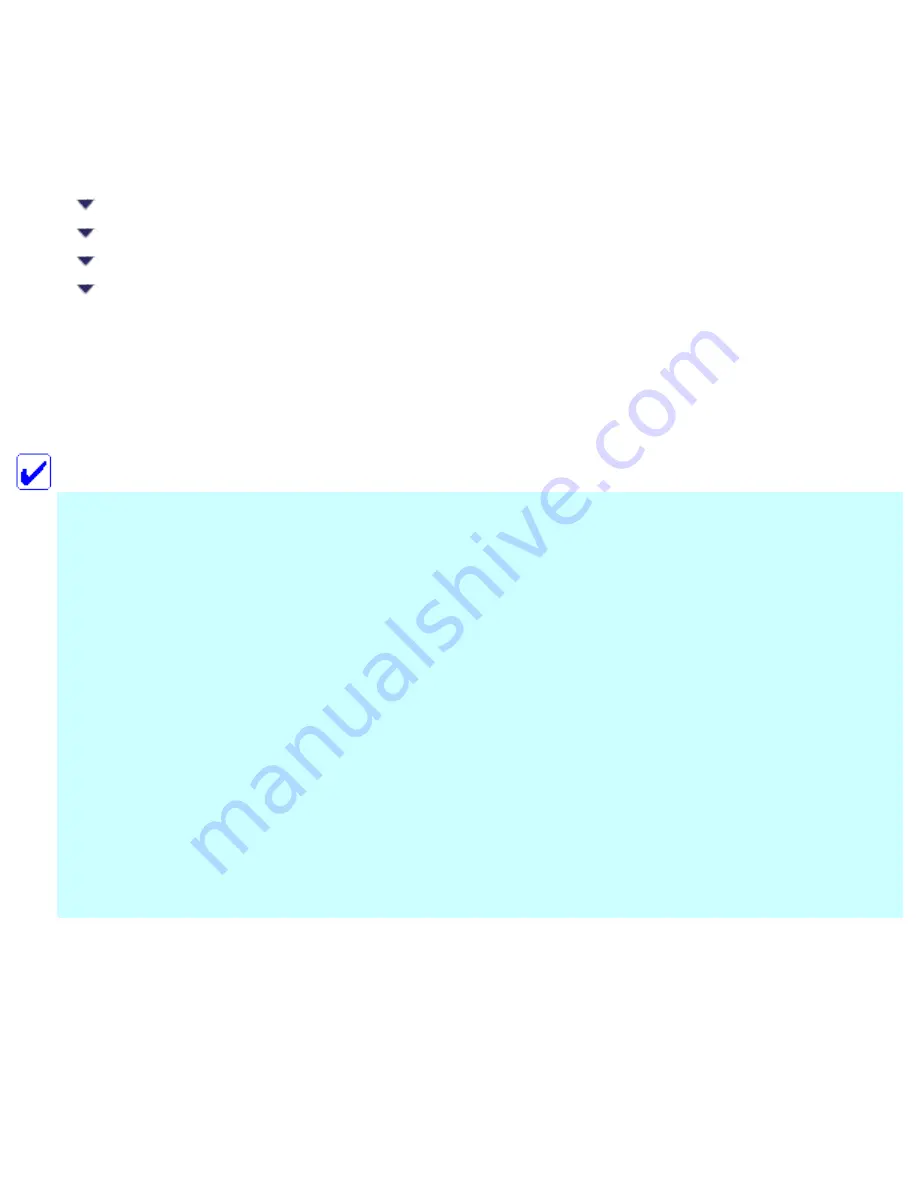
Printing / Other Information
Setting Up Your Stylus CX6500 on a Network
For Windows XP and 2000
This section tells you how to set up the CX6500 so that other computers on the network can use it.
Note:
●
This section is written for small network users only. If you are on a large network and
would like to share the CX6500, consult your network administrator.
●
To install software programs in Windows XP, it is necessary to log on with a Computer
Administrator account. You cannot install software programs if you log in with a Limited
account user.
After you install Windows XP, the user account is set as a Computer Administrator
account.
●
To install software programs in Windows 2000, it is necessary to log on as a user with
administrative privileges. (a user who belongs to the Administrators group.)
●
The illustrations in the following section pertain to Windows XP.
First, set up the CX6500 as a shared printer on the computer connected directly to the CX6500. Then,
install the CX6500 printer driver to each computer that will access it through the network.
Setting up the CX6500 as a shared printer
To share the CX6500 with other computers on a network, follow the steps below to configure the
computer connected directly to it.
Содержание Stylus CX6500
Страница 42: ...For more information on EPSON Smart Panel see Overview of EPSON Smart Panel Top ...
Страница 92: ......
Страница 99: ...Printing on Envelopes Explains how to print on envelopes Top ...
Страница 108: ... Top ...
Страница 117: ... Top ...
Страница 125: ...Click Print to start printing Top ...
Страница 129: ... Top ...
Страница 161: ...Click the Page Layout tab then select the Double Sided Printing checkbox Click Margins to open the Margins dialog box ...
Страница 171: ...Portrait Landscape Folding edge Margin Click OK to return to the Page Layout menu Then click OK to save your settings ...
Страница 184: ...Click Print to start printing Top ...
Страница 187: ...Click the Page Layout tab and select the Multi Page checkbox Then select Pages Per Sheet ...
Страница 195: ...Media Type Settings Click Print to start printing Top ...
Страница 199: ...Click Settings to adjust the way your poster will print The Poster Settings dialog box opens ...
Страница 206: ...Cut off the remaining margins Warning Be careful when using sharp tools Top ...
Страница 209: ...Click the Page Layout tab choose the desired watermark from the Watermark list then click Settings ...
Страница 259: ...See your operating system s documentation for details Top ...
Страница 301: ...The scanned images are sent to the application or saved in the specified folder Top ...
Страница 310: ...Click Scan and Save to start scanning or Scan with Options to change scanning settings Top ...
Страница 329: ...To remove or delete a marquee click the marquee and click the Delete marquee button Top ...
Страница 335: ... For details about the settings refer to the EPSON Smart Panel documentation Top ...
Страница 352: ... Top ...
Страница 361: ... Top ...
Страница 400: ... Top ...
Страница 419: ...Browser Web browser Microsoft Internet Explorer 4 0 or later recommended Top ...






























