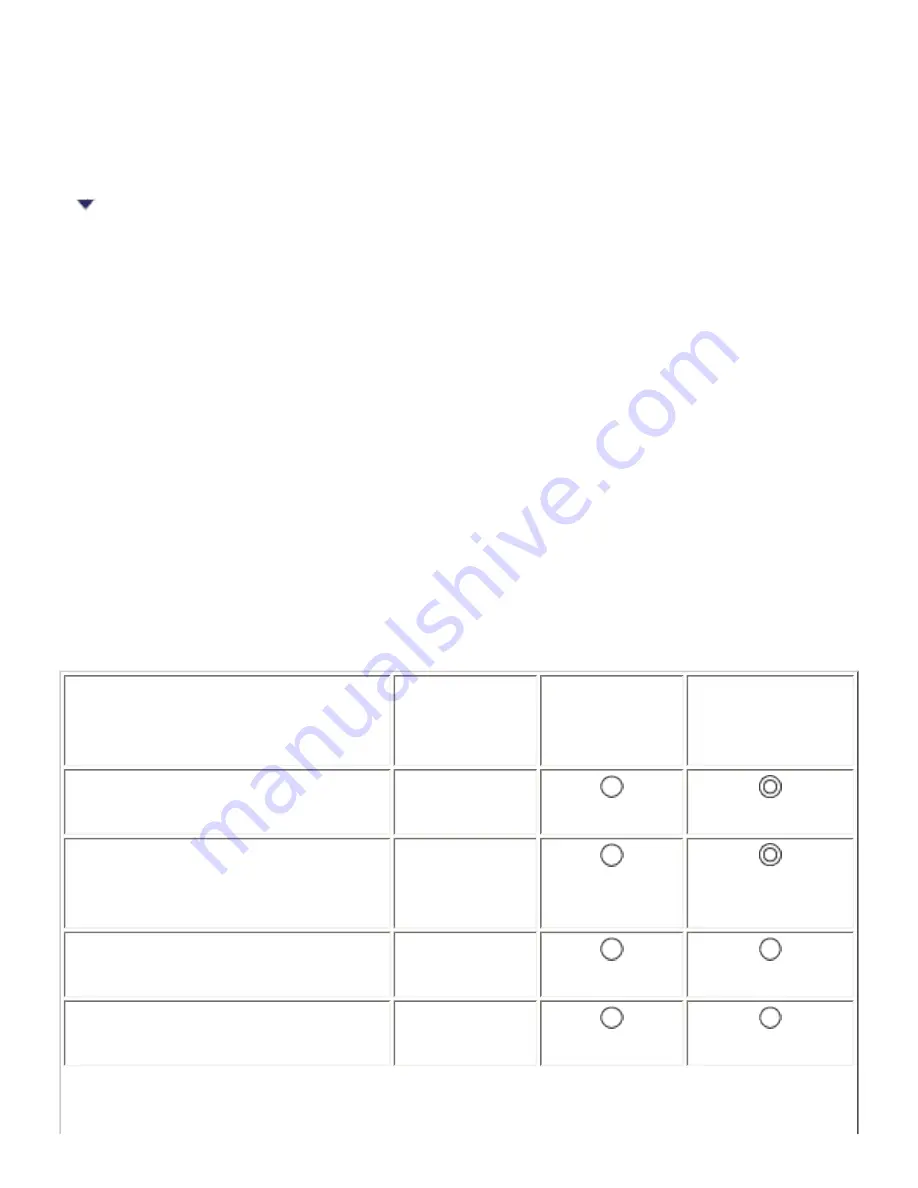
Scanning / Various Scanning Options
Choosing a Scanning Mode
EPSON Scan provides three modes for you to make any scanning settings: Full Auto Mode, Home
Mode, and Professional Mode.
Full Auto Mode:
The Full Auto Mode makes scanning simple, freeing you from complex settings or adjustments.
Home Mode:
The Home Mode enables you to adjust the basic image settings for scanned images.
Professional Mode:
In the Professional Mode, there are many options available to give you greater control over your
scanning. You can sharpen, correct or enhance your images before scanning them in the Professional
Mode.
The following table indicates the suitable mode to use according to the scanning purpose.
Purpose
Full Auto
Mode
Home Mode
Professional
Mode
Defining target size
N/A
Optimizing brightness and color of
image
N/A
Removing moire patterns
N/A
Optimizing text or line art scanning
N/A
Содержание Stylus CX6500
Страница 42: ...For more information on EPSON Smart Panel see Overview of EPSON Smart Panel Top ...
Страница 92: ......
Страница 99: ...Printing on Envelopes Explains how to print on envelopes Top ...
Страница 108: ... Top ...
Страница 117: ... Top ...
Страница 125: ...Click Print to start printing Top ...
Страница 129: ... Top ...
Страница 161: ...Click the Page Layout tab then select the Double Sided Printing checkbox Click Margins to open the Margins dialog box ...
Страница 171: ...Portrait Landscape Folding edge Margin Click OK to return to the Page Layout menu Then click OK to save your settings ...
Страница 184: ...Click Print to start printing Top ...
Страница 187: ...Click the Page Layout tab and select the Multi Page checkbox Then select Pages Per Sheet ...
Страница 195: ...Media Type Settings Click Print to start printing Top ...
Страница 199: ...Click Settings to adjust the way your poster will print The Poster Settings dialog box opens ...
Страница 206: ...Cut off the remaining margins Warning Be careful when using sharp tools Top ...
Страница 209: ...Click the Page Layout tab choose the desired watermark from the Watermark list then click Settings ...
Страница 259: ...See your operating system s documentation for details Top ...
Страница 301: ...The scanned images are sent to the application or saved in the specified folder Top ...
Страница 310: ...Click Scan and Save to start scanning or Scan with Options to change scanning settings Top ...
Страница 329: ...To remove or delete a marquee click the marquee and click the Delete marquee button Top ...
Страница 335: ... For details about the settings refer to the EPSON Smart Panel documentation Top ...
Страница 352: ... Top ...
Страница 361: ... Top ...
Страница 400: ... Top ...
Страница 419: ...Browser Web browser Microsoft Internet Explorer 4 0 or later recommended Top ...






























