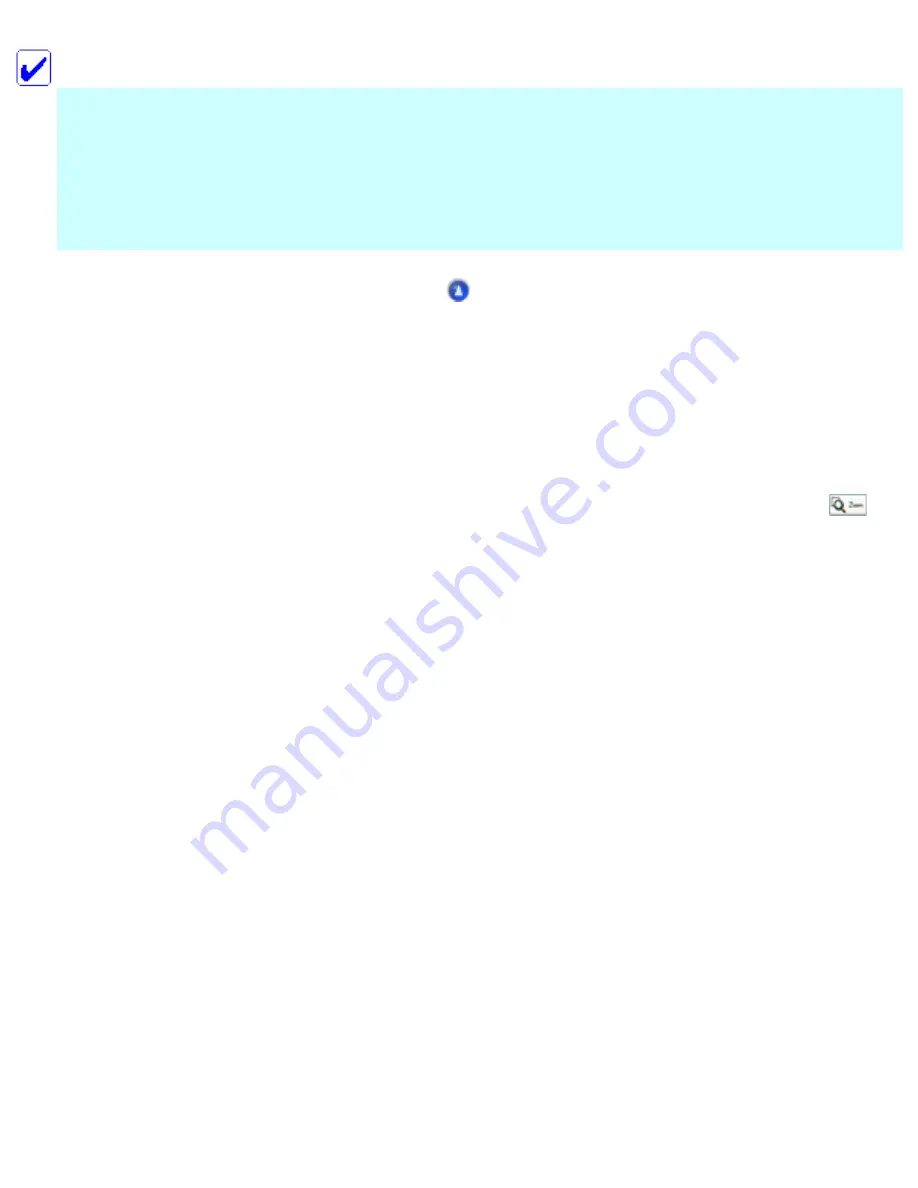
Note:
●
When you double-click a thumbnail image, the image is zoomed in and the enlarged image
is displayed in the Full Size menu.
●
When you click All in the Preview window, the Full Size tab is dimmed.
Using marquees
A marquee is a frame that you draw around a portion of a previewed image to select it.
Normal Preview:
You can make up to 50 marquees and apply them to select an area you want to enlarge using the
Zoom Preview button.
Thumbnail Preview:
You can make only one marquee for one thumbnail image.
To create a marquee, move the pointer over the image in the Preview window. The pointer becomes a
set of cross-hairs. Hold down the mouse button and drag the cross-hairs over an area of the image, then
release the mouse button to create the marquee.
The frame around the marquee appears as a moving dotted line, indicating that it is active and can be
resized.
The point where you first clicked is anchored, but the rest of the frame is sizable and movable.
Содержание Stylus CX6500
Страница 42: ...For more information on EPSON Smart Panel see Overview of EPSON Smart Panel Top ...
Страница 92: ......
Страница 99: ...Printing on Envelopes Explains how to print on envelopes Top ...
Страница 108: ... Top ...
Страница 117: ... Top ...
Страница 125: ...Click Print to start printing Top ...
Страница 129: ... Top ...
Страница 161: ...Click the Page Layout tab then select the Double Sided Printing checkbox Click Margins to open the Margins dialog box ...
Страница 171: ...Portrait Landscape Folding edge Margin Click OK to return to the Page Layout menu Then click OK to save your settings ...
Страница 184: ...Click Print to start printing Top ...
Страница 187: ...Click the Page Layout tab and select the Multi Page checkbox Then select Pages Per Sheet ...
Страница 195: ...Media Type Settings Click Print to start printing Top ...
Страница 199: ...Click Settings to adjust the way your poster will print The Poster Settings dialog box opens ...
Страница 206: ...Cut off the remaining margins Warning Be careful when using sharp tools Top ...
Страница 209: ...Click the Page Layout tab choose the desired watermark from the Watermark list then click Settings ...
Страница 259: ...See your operating system s documentation for details Top ...
Страница 301: ...The scanned images are sent to the application or saved in the specified folder Top ...
Страница 310: ...Click Scan and Save to start scanning or Scan with Options to change scanning settings Top ...
Страница 329: ...To remove or delete a marquee click the marquee and click the Delete marquee button Top ...
Страница 335: ... For details about the settings refer to the EPSON Smart Panel documentation Top ...
Страница 352: ... Top ...
Страница 361: ... Top ...
Страница 400: ... Top ...
Страница 419: ...Browser Web browser Microsoft Internet Explorer 4 0 or later recommended Top ...






























