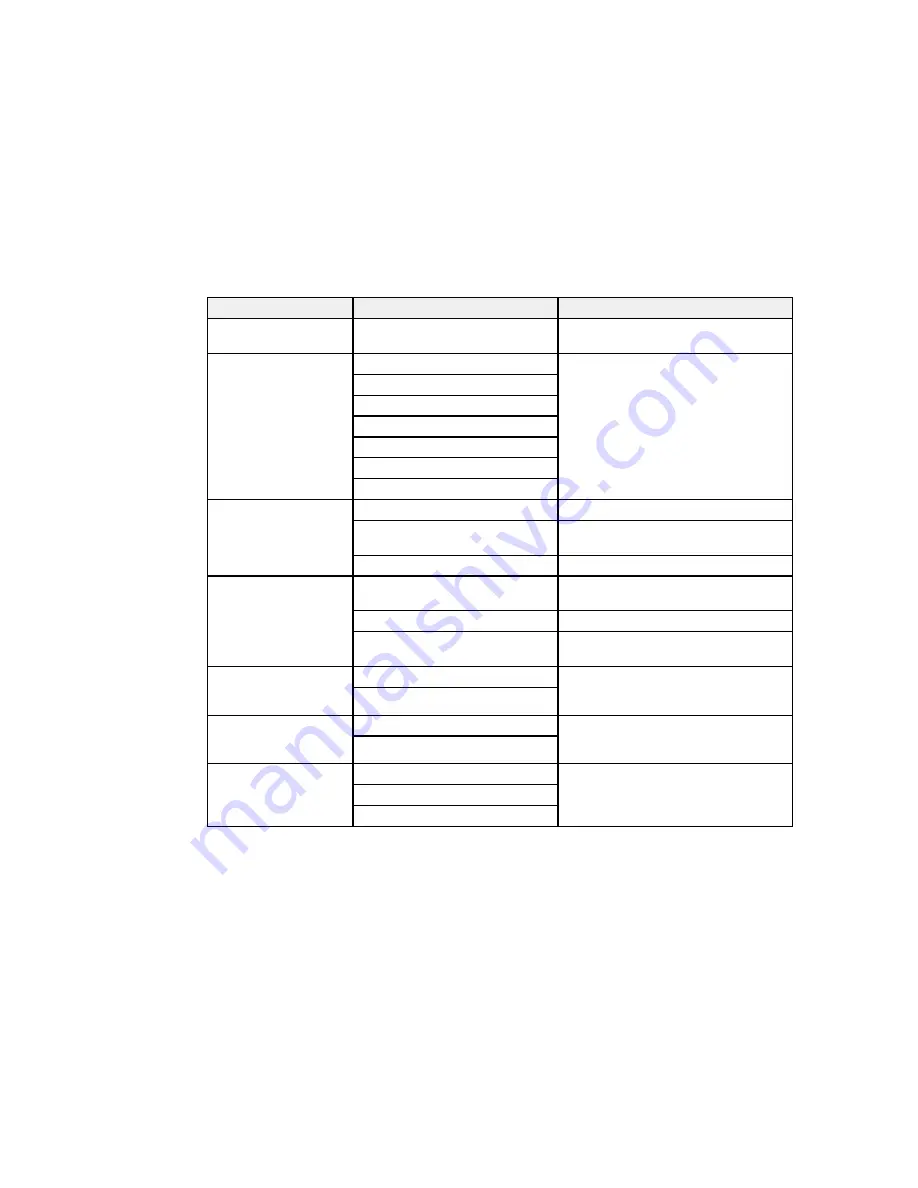
Copying option
Available settings
Description
Paper Size
Various sizes
Selects the paper size for the copy
printout
Paper Type
Plain Paper
Adjusts printer settings for the selected
paper type
Presentation Matte
Prem. Matte
Prem. Glossy
Ultra Glossy
Glossy
Prem. Semi-Gloss
Document Type
Text
Copies a text document
Text & Image
Copies a document that includes text
and images
Photo
Copies a photograph
Quality
Draft
Provides lower quality for draft copies
(plain paper only)
Standard
Provides good quality for most copies
Best
Provides the highest quality for special
copies
Document Orientation
Portrait
Specifies the orientation of your
originals (only available when
1>2-
Landscape
Sided
is selected)
Binding Margin
Left
Specifies the binding edge of your
double-sided copies (only available
Top
when
1>2-Sided
is selected)
Expansion
Standard
Adjusts the amount of expansion for
printing borderless photos
Medium
Minimum
60
Содержание Small-in-One XP-520
Страница 1: ...XP 520 User s Guide ...
Страница 2: ......
Страница 12: ......
Страница 13: ...XP 520 User s Guide Welcome to the XP 520 User s Guide For a printable PDF copy of this guide click here 13 ...
Страница 18: ...1 Document cover 2 Scanner glass Parent topic Product Parts Locations 18 ...
Страница 20: ...Product Parts Back 1 AC inlet 2 Rear cover 3 Vents 4 USB port Parent topic Product Parts Locations 20 ...
Страница 53: ...Parent topic Loading Paper 53 ...
Страница 109: ...You see this window 109 ...
Страница 126: ...You see this window 126 ...
Страница 163: ...Selecting Scan File Settings Related topics Starting a Scan Selecting Epson Scan Settings 163 ...
















































