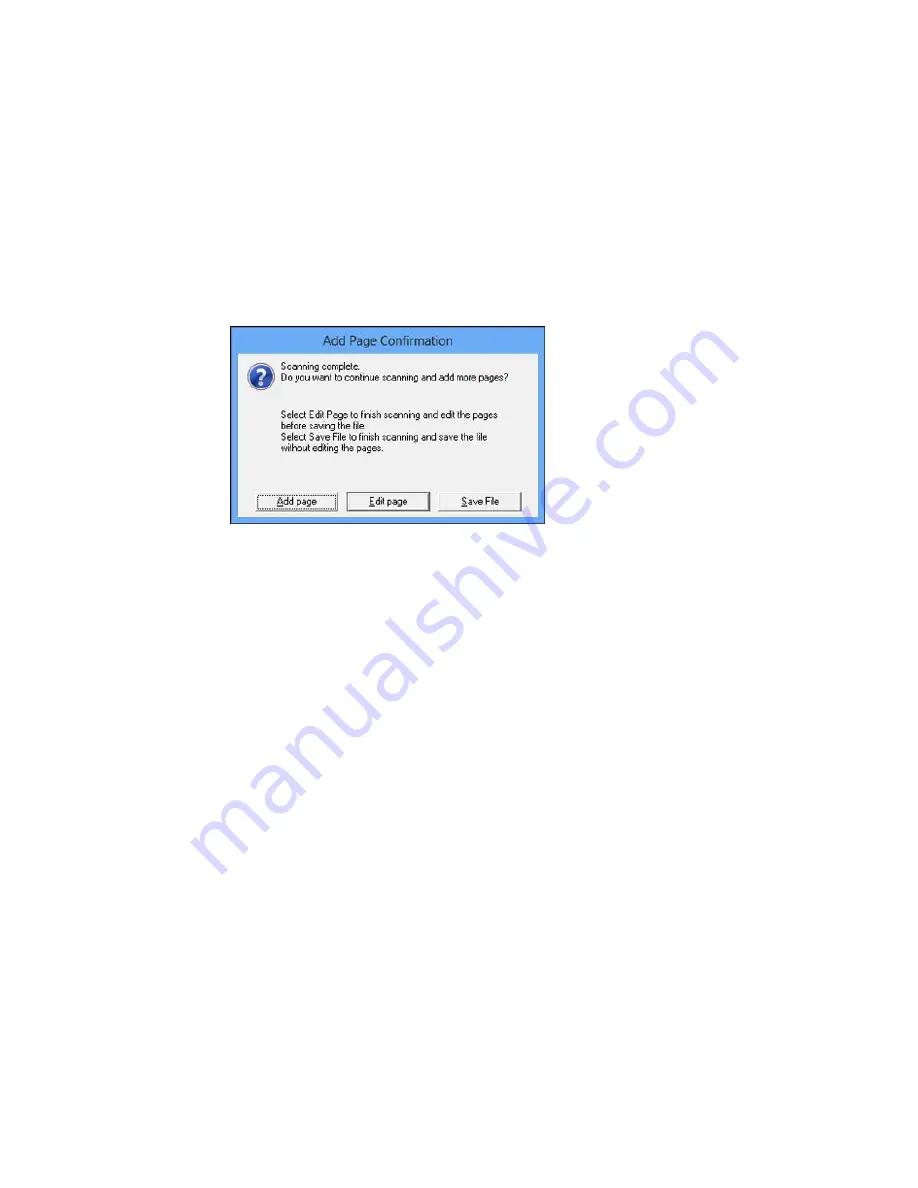
Epson Scan scans your document and you see this window:
10. Choose one of the following options:
• If you are scanning only one page, click
Save File
.
• If you need to scan additional pages in a document, click
Add page
. Place additional pages on
the product for scanning, click
Scan
, and repeat until you have scanned all the pages. When you
are finished, click
Save File
.
• If you need to delete or reorder the scanned pages, click
Edit page
. Delete or reorder the pages
using the icons that appear on the bottom of the editing window. When you are finished, click
OK
.
Note:
If you installed an OCR (Optical Character Recognition) program, you may see a screen
indicating the program is converting your page to text. Wait until the program re-scans the page and
close the program, if necessary.
11. Click
Close
to exit the Epson Scan window, if necessary.
Epson Scan scans your original, and saves the PDF file in the selected folder or opens it in your
scanning program. If the file was saved directly to your computer, you see the file in the Windows
Explorer or OS X Finder, where you can view and print the document, if desired.
Parent topic:
Scanning Special Projects
Related tasks
Placing Originals on the Scanner Glass
161
Содержание Small-in-One XP-520
Страница 1: ...XP 520 User s Guide ...
Страница 2: ......
Страница 12: ......
Страница 13: ...XP 520 User s Guide Welcome to the XP 520 User s Guide For a printable PDF copy of this guide click here 13 ...
Страница 18: ...1 Document cover 2 Scanner glass Parent topic Product Parts Locations 18 ...
Страница 20: ...Product Parts Back 1 AC inlet 2 Rear cover 3 Vents 4 USB port Parent topic Product Parts Locations 20 ...
Страница 53: ...Parent topic Loading Paper 53 ...
Страница 109: ...You see this window 109 ...
Страница 126: ...You see this window 126 ...
Страница 163: ...Selecting Scan File Settings Related topics Starting a Scan Selecting Epson Scan Settings 163 ...






























