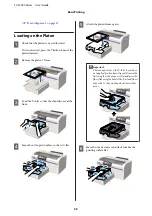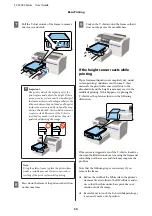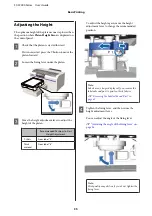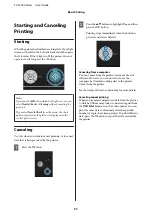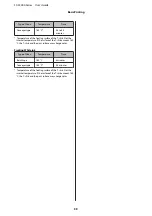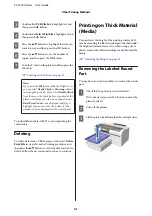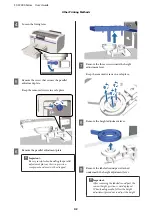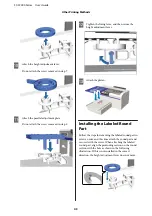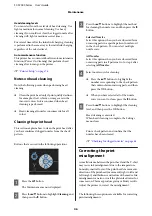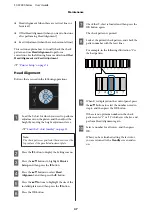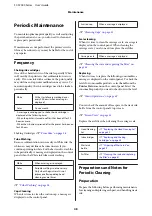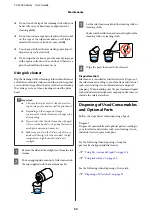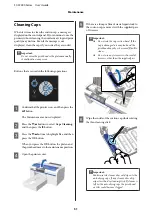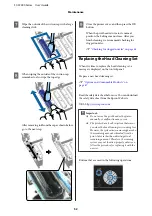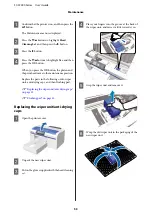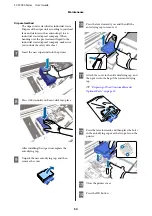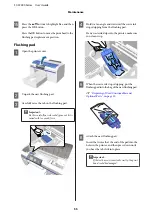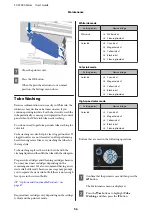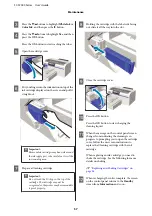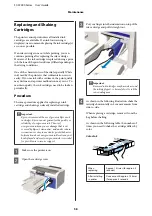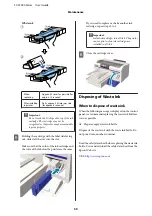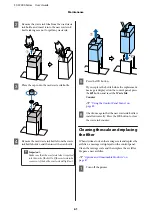Head cleaning levels
You can select from three levels of head cleaning. Use
light or medium for normal cleaning. Use heavy
cleaning if you could not clear the clogged nozzle after
cleaning with light or medium several times.
For several times after the initial ink charging, cleaning
is performed in the same way as for initial ink charging,
regardless of the selected level.
Auto maintenance function
This printer has a convenient built-in auto maintenance
function (Power On Cleaning) that performs head
cleaning after turning on the printer.
U
Notes on head cleaning
Note the following points when performing head
cleaning.
❏
Clean the print head only if print quality declines;
for example, if text is faint, or images are in the
incorrect colors. Ink is consumed when head
cleaning is performed.
❏
Head cleaning all nozzles consumes ink for all
colors.
Cleaning the print head
This section explains how to clean the print head after
you have confirmed clogged nozzles from the check
pattern.
Buttons that are used in the following operations
A
Press the
-
button.
The Maintenance menu is displayed.
B
Press the
u
/
d
buttons to highlight
Cleaning
, and
then press the
r
button.
C
Press the
u
/
d
buttons to highlight the method
for cleaning the nozzle row, and then press the
r
button.
Selected Nozzles
Select this option when you have observed faint
or missing parts in a specific pattern (nozzle row)
in the check pattern. You can select multiple
nozzle rows.
All Nozzles
Select this option when you have observed faint
or missing parts in all patterns. Go to step 5 after
selecting
All Nozzles
.
D
Select nozzle rows for cleaning.
❏
Press the
u
/
d
buttons to highlight the
number corresponding to the check pattern
that contains faint or missing parts, and then
press the
Z
button.
❏
When you have selected all of the nozzle
rows you want to clean, press the
r
button.
E
Press the
u
/
d
buttons to highlight the cleaning
level, and then press the
Z
button.
Head cleaning is executed.
When head cleaning is complete, the Settings
menu closes.
Print a check pattern and confirm that the
nozzles have been cleared.
U
“Checking for clogged nozzles” on page 44
Correcting the print
misalignment
A small distance between the print head and the T-shirt
may cause ink misalignment due to the temperature,
humidity, inertial force of the print head's movements,
direction of the print head's movement (right to left and
left to right), and thickness and texture of the media. Ink
misalignment can also occur if the platen feed varies for
some reason. This may produce grainy or blurry results.
Adjust the printer to correct the misalignment.
The following three options are available for correcting
print misalignments.
SC-F2000 Series User’s Guide
Maintenance
46
Содержание SC-F2000 Series
Страница 1: ...User s Guide CMP0006 02 EN ...