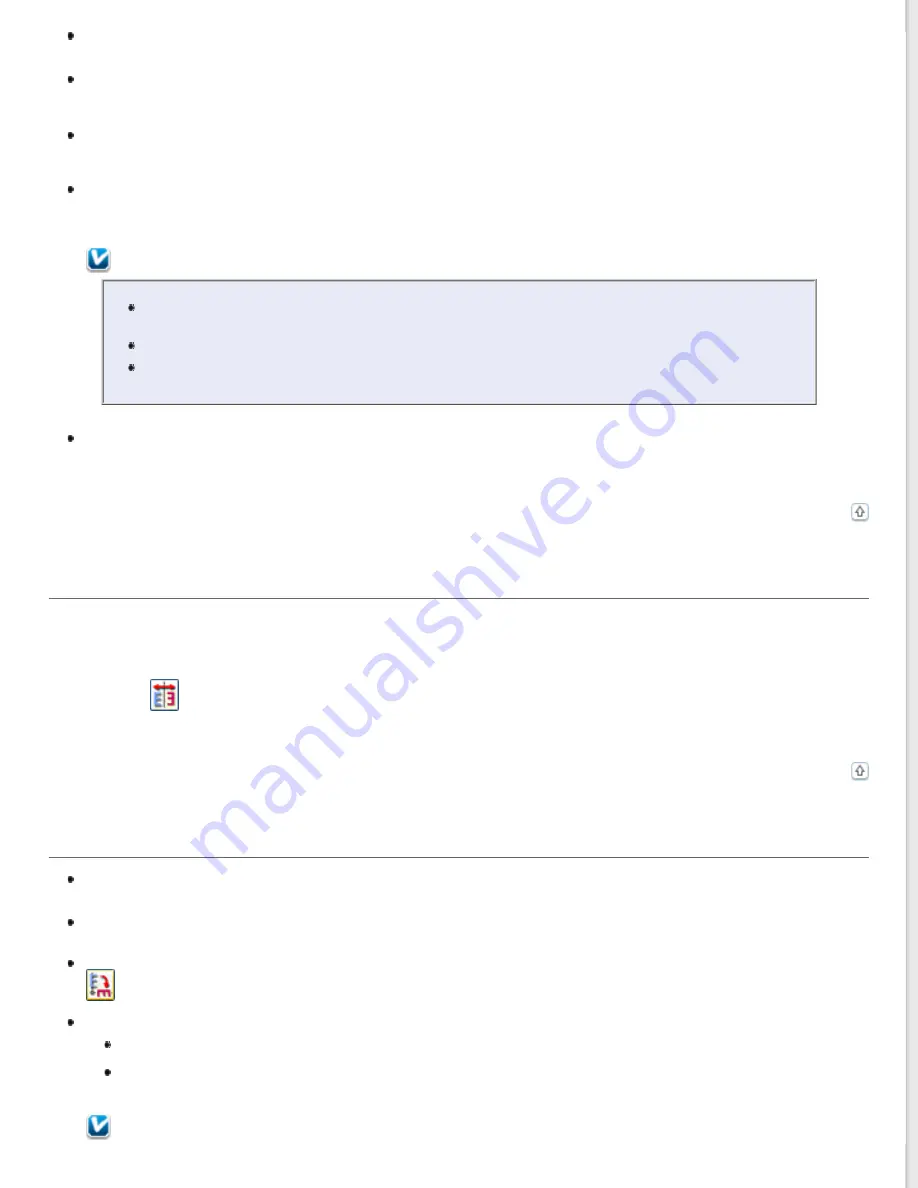
Click
Configuration
, select the
Preview
tab, and turn on the
Quality Preview
setting in the Preview menu.
See Epson Scan Help for details.
Make sure to enable the
Embed ICC Profile
setting. In the File Save Settings window, select
JPEG
or
TIFF
as
the Type setting. Click
Options
, then select the
Embed ICC Profile
check box. To access the File Save Settings
Check the color matching and color management capabilities of your computer, display adapter, and software.
Some computers can change the palette of colors on your screen. See your software and hardware manuals for
details.
Use the color management system for your computer: ICM for Windows, or ColorSync for Mac. Add a color
profile that matches your monitor to improve on-screen color matching. Exact color matching is very difficult.
Check your software and monitor documentation for information on color matching and calibration.
Note:
In Home Mode, when Illustration, Magazine, Newspaper, Text/Line Art is selected for the
document type, EPSON sRGB is embedded even if another ICM/ColorSync setting is selected.
In Office Mode, EPSON sRGB is embedded even if another ICM/ColorSync setting is selected.
In Professional Mode, when Document is selected for the Auto Exposure type, EPSON sRGB is
embedded even if another ICM/ColorSync setting is selected.
Printed colors can never exactly match the colors on your monitor because printers and monitors use different
color systems: monitors use RGB (red, green, and blue) and printers typically use CMYK (cyan, magenta, yellow,
and black).
Striped Rings Appear in Your Scanned Image of Film or Slides Images
A ring-shaped pattern of stripes (called a Newton ring) sometimes appears on scanned images of transparent materials.
This may occur if the film is curled.
Place the film or slides with the base side facing up and preview using thumbnail preview. Then flip the previewed image
by clicking the
mirroring icon in the Preview window. See
Adjusting the Color and Other Image Settings
instructions.
Images are Rotated Incorrectly
Make sure the documents or photos are placed on the document table correctly. See
Make sure the film or slides are placed in the film holder correctly and the film holder is properly positioned on
for instructions.
If you are scanning using thumbnail previews in Home Mode or Professional Mode, select the image and click the
rotation icon to rotate it. See
Previewing and Adjusting the Scan Area
Try disabling or enabling the
Auto Photo Orientation
setting.
Full Auto Mode:
Click
Customize
, and select or deselect
Auto Photo Orientation
.
Home Mode
or
Professional Mode:
Click
Configuration
, select the
Preview
tab, and select or deselect
Auto Photo Orientation
.
Note:










































