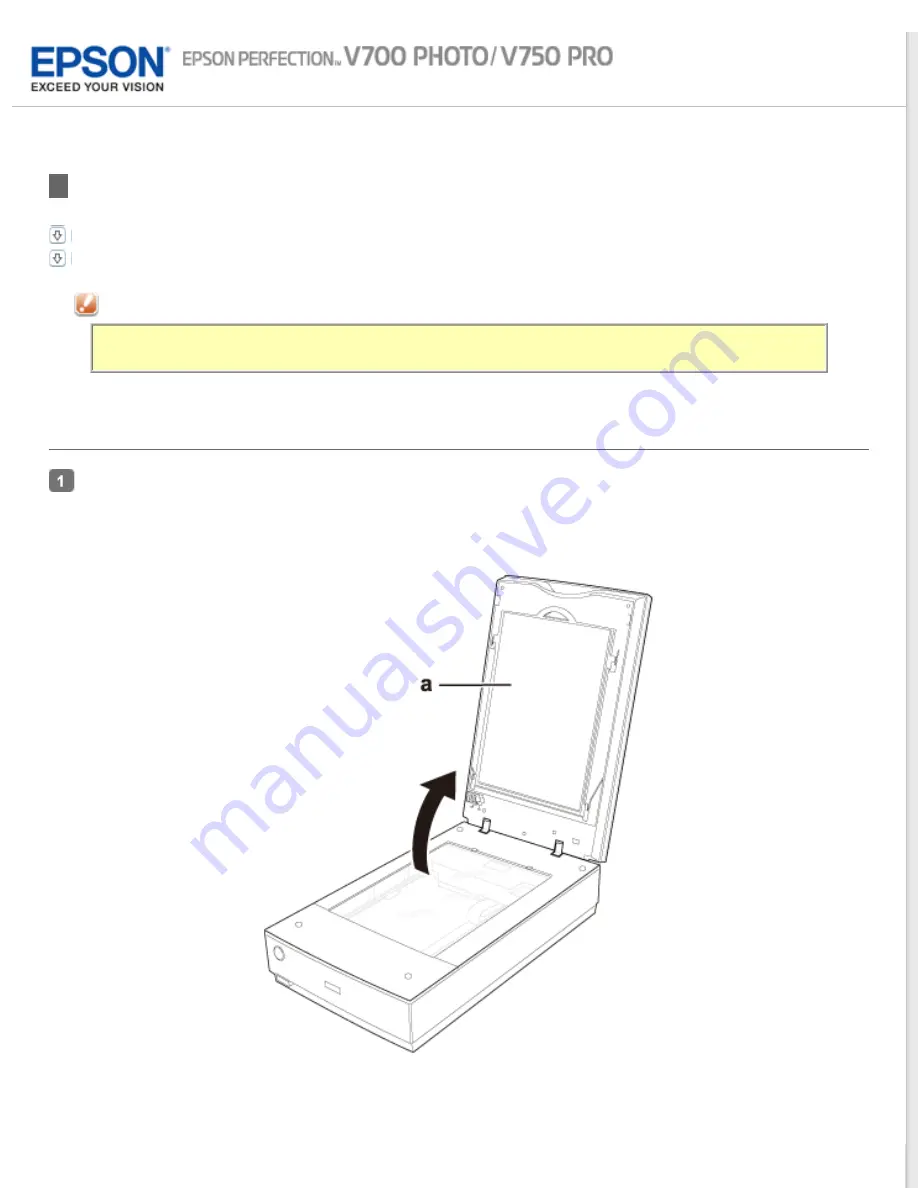
>
Placing Originals on the Scanner
Placing Documents or Photos
Placing Documents or Photos on the Document Table
Placing Large or Thick Documents
Caution:
Do not place heavy objects on the document table glass and do not press the glass with too much force.
Placing Documents or Photos on the Document Table
Open the scanner cover.
Make sure the document mat is installed inside the cover. If it is not installed, see
for
instructions.
a. document mat






























