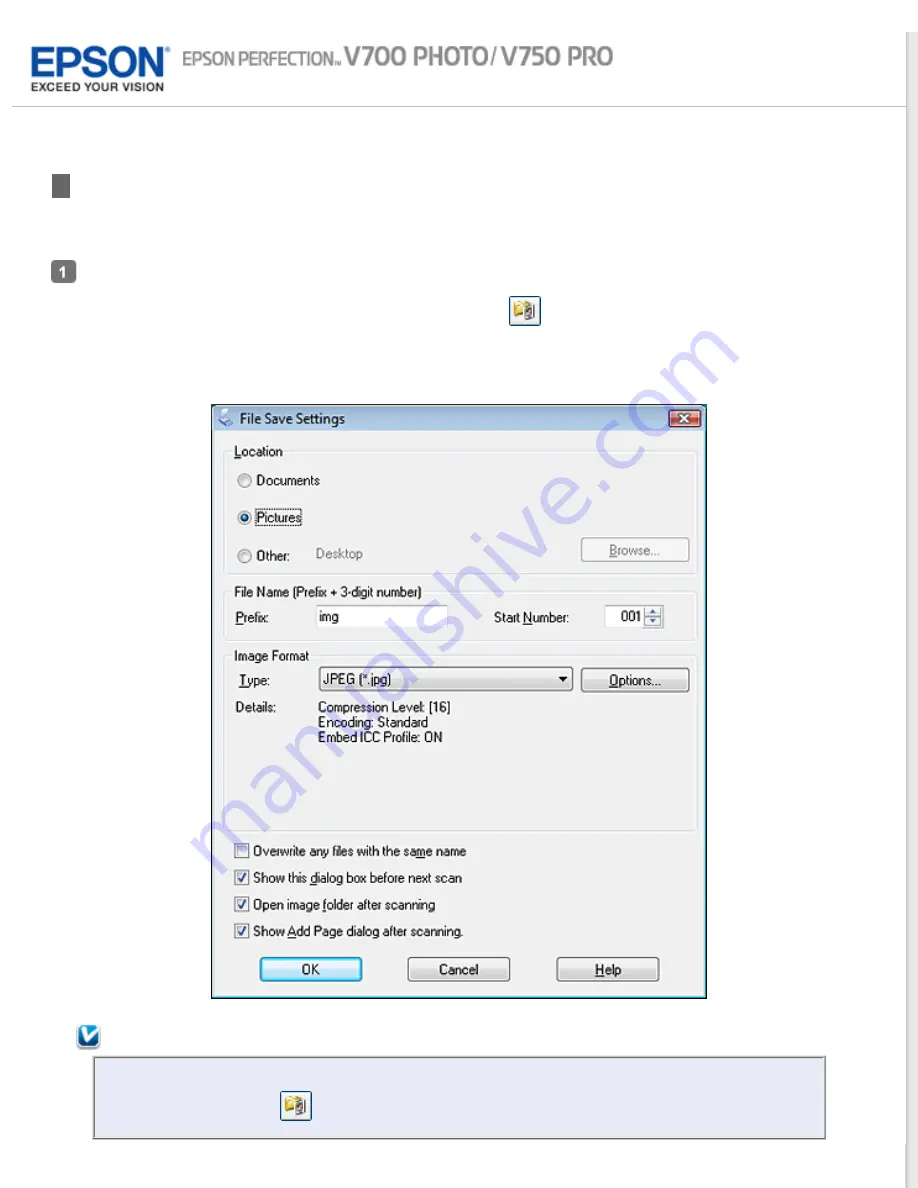
>
Selecting File Save Settings
When you see the File Save Settings window, you can select the location, name, and format of the scanned image file.
Full Auto Mode:
Click
Customize
, then click
File Save Settings
.
Office Mode
,
Home Mode
, or
Professional Mode:
Click the
File Save Settings
icon to the right of the
Scan button.
The File Save Settings window appears.
Note:
If you start Epson Scan from a TWAIN-compliant program, such as Adobe Photoshop Elements, the File
Save Settings button and
File Save Settings icon do not appear.






























