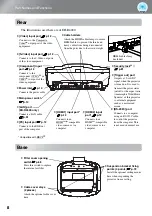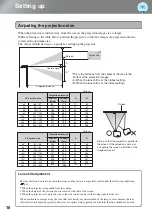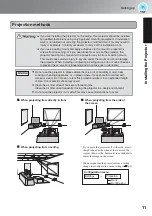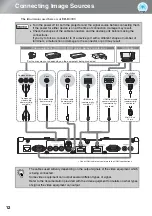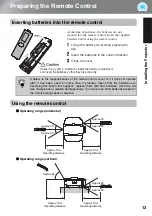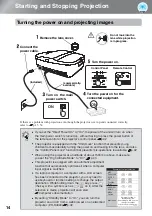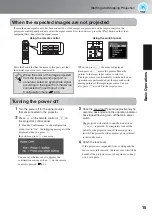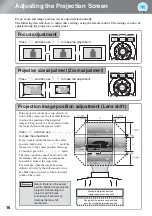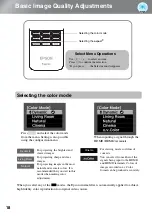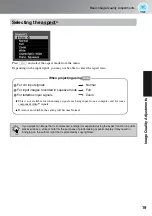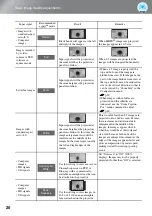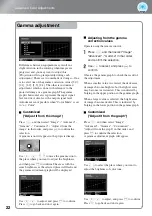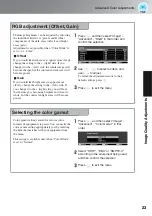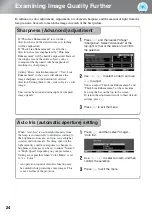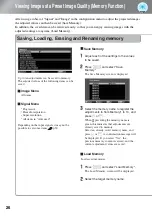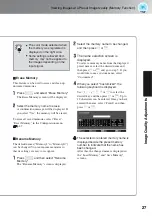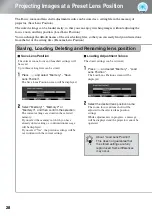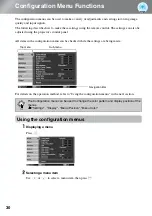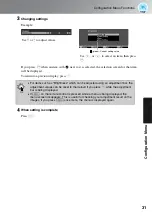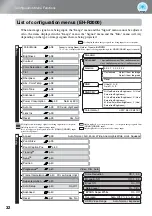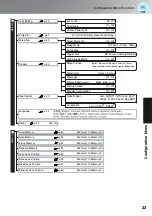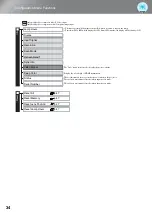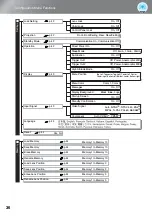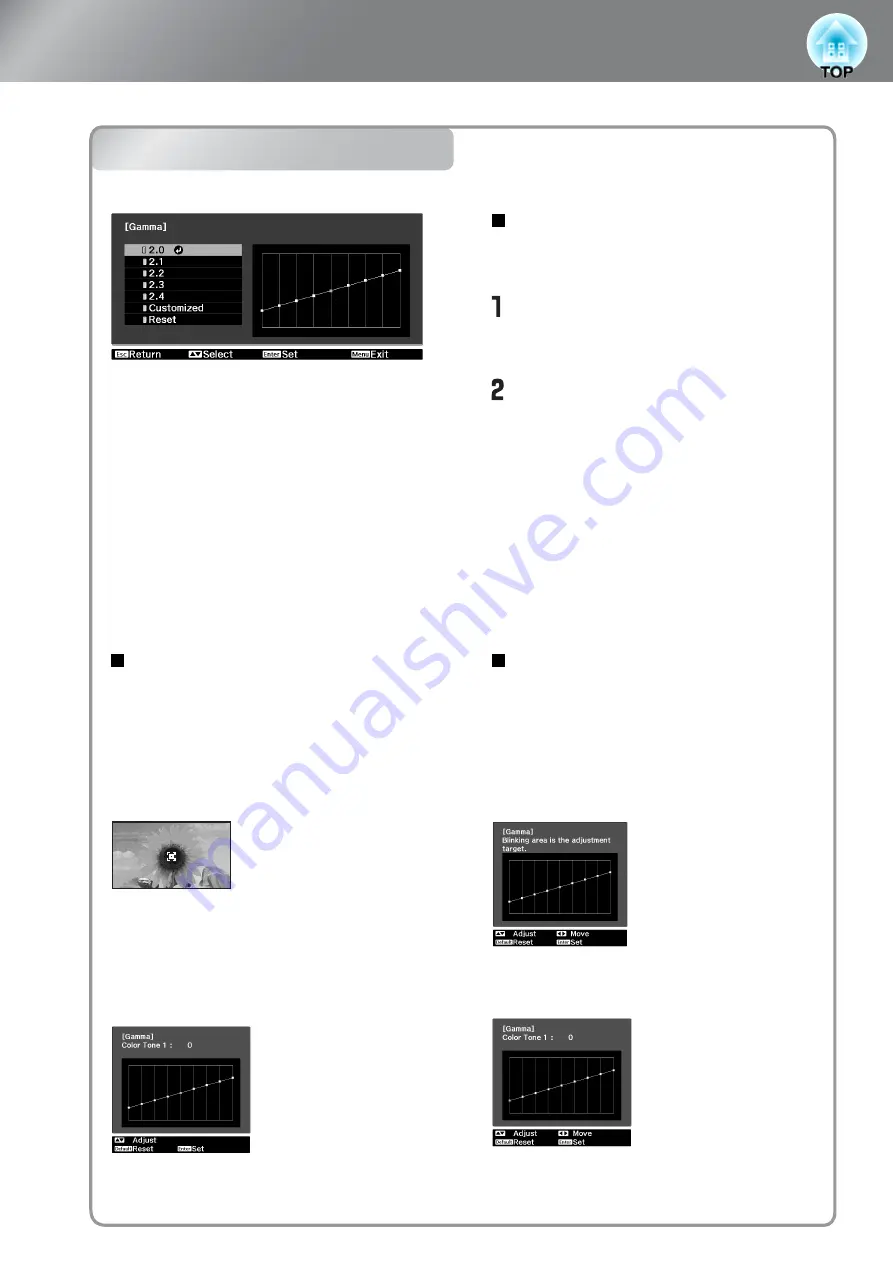
22
Advanced Color Adjustments
Gamma adjustment
Adjusting from the gamma
correction values
Customized
("Adjust it from the image")
Customized
("Adjust it from the graph")
Use
w
y
z x
to move the gamma icon to
the place where you want to adjust the brightness,
and then press
v
to confirm. The areas with the
same brightness as the selected place will flash and
the gamma adjustment graph will be displayed.
Operate using the remote control.
Press
k
,
and then select "Image"
-
"Advanced"
-
"Gamma" in that order,
and confirm the selection.
Use
z
x
to select, and press
v
to
confirm.
Observe the gamma graph to check the result of
the adjustment.
When a smaller value is selected, the dark areas
of images become brighter, but the lighter areas
may become oversaturated. This is indicated by
bulging in the upper portion in the gamma graph.
When a larger value is selected, the bright areas
of images become darker. This is indicated by
bulging in the lower portion in the gamma graph.
Differences between equipment may result in a
slight variation in the coloring when images are
projected, and you may want to adjust this.
(Projection will stop temporarily during such
adjustment.) There are two methods of doing so. One
is to select one of the gamma correction values [2.0],
[2.1], [2.2], [2.3], [2.4]. The other is customized
adjustment, which is done with reference to the
projected image or a gamma graph. The gamma
graph's horizontal axis represents the input signal
level and its vertical axis the output signal level.
Adjustment is not possible when "Color Mode" is set
to "x.v. Color".
Use
z x
to select the place where you want to
adjust the brightness of color tone.
Use
w
y
to adjust, and press
v
to confirm.
Press
j
to go back and do it again.
Use
w
y
to adjust, and press
v
to confirm.
Press
j
to go back and do it again.
Gamma adjustment
Press
k
, and then select "Image"
-
"Advanced"
-
"Gamma"
-
"Customized"
-
"Adjust it from the
image" in that order, and press
v
to confirm the
selection.
A gamma icon will appear in the projected image.
Press
k
, and then select "Image"
-
"Advanced"
-
"Gamma"
-
"Customized"
-
"Adjust it from the graph" in that order, and
press
v
to confirm the selection.
A gamma adjustment graph will appear.
Содержание dreamio EH-R2000
Страница 1: ......