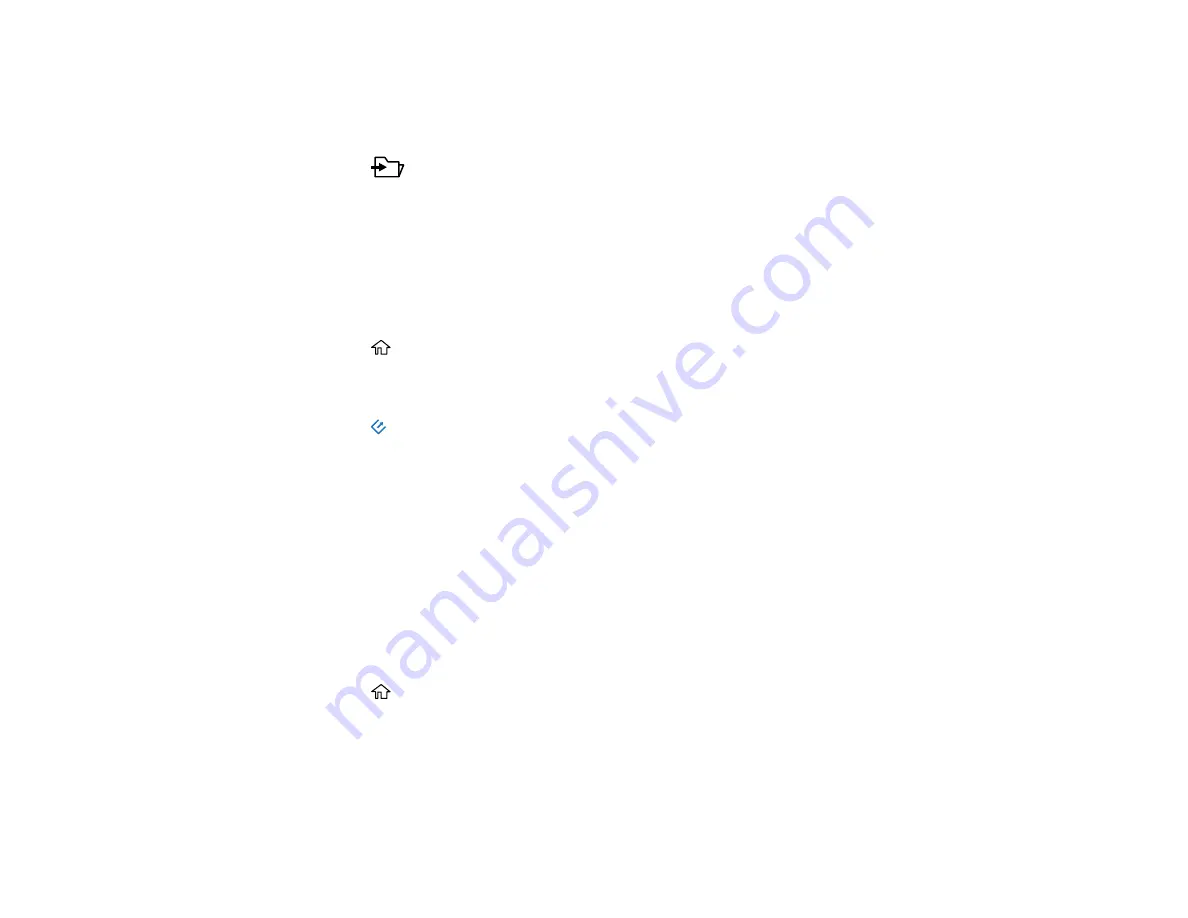
62
The
Quick Send
screen is displayed, and configured destinations are listed.
Note:
You can also display the Quick Send screen by selecting
Quick Send
on the home screen.
4.
Press the
Quick Send button for the destination to which you want to send your scans.
Parent topic:
Scanning Using the Product Control Panel
Scanning Using Presets
You can register up to 12 frequently used scanning settings and use them to scan images.
1.
Make sure you installed the product software and connected the product to your computer or
network.
2.
Place your original on the product for scanning.
3.
Press the
home button, if necessary.
4.
Use the arrow buttons to select
Preset
and press
OK
.
5.
Use the arrow buttons to select the preset you want to use and press
OK
.
6.
Press the
start button to start scanning using the selected preset.
Parent topic:
Scanning Using the Product Control Panel
Scanning Originals to the Computer
You can scan an original from the control panel using jobs created in Document Capture Pro or
Document Capture. Set the operation mode on the control panel before scanning.
1.
Make sure you installed the product software and connected the product to your computer or
network.
Note:
Restart your computer after installing the product software to enable scanning from the control
panel.
2.
Place your original on the product for scanning.
3.
Press the
home button, if necessary.
4.
Use the arrow buttons to select
Computer
and press
OK
.
5.
Select the computer on which you created the jobs in Document Capture Pro or Document Capture.
Note:
If the scanner is connected via USB or the operation mode is set to
Server
, you do not need
to select a computer.
Содержание B11B259201
Страница 1: ...DS 730N User s Guide ...
Страница 2: ......
Страница 25: ...25 6 Output tray 7 Output tray extensions 8 Stopper 1 Kensington security slot 2 USB port 3 LAN port ...
Страница 34: ...34 ...
Страница 45: ...45 Note Do not load plastic cards vertically 4 Slide the edge guides against the edges of the card ...
Страница 52: ...52 6 Load the carrier sheet in the input tray as shown until it meets resistance Folded original ...
Страница 69: ...69 You see an Epson Scan 2 window like this ...
Страница 71: ...71 You see an Epson Scan 2 window like this ...
Страница 79: ...79 You see this window ...
Страница 88: ...88 You see a window like this 4 Click Scan Settings Detailed Settings ...
Страница 89: ...89 You see an Epson Scan 2 window like this ...
Страница 105: ...105 13 Press down on the pickup roller cover latch and pull up the cover to remove it ...
Страница 112: ...112 5 Press down on the pickup roller cover latch and pull up the cover to remove it ...






























