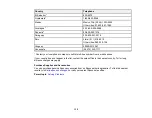130
Related references
Related tasks
Spots or Lines Appear in All Scanned Images
If spots or lines appear in all your scanned images, try these solutions:
• Make sure the surface of your original is clean.
• Make sure there is no debris or dirt inside the ADF.
• Disconnect any connected cables and clean inside the scanner.
• Check the rollers and clean, if necessary.
• Enable the
Detect Glass Dirt
setting on the control panel. (Press the
home button, select
Settings
>
Scanner Settings
>
Detect Glass Dirt
, and select
On-Low
, if the alert displays a misdetection, or
On- High
if dirt is not detected.) When an alert displays on the control panel, clean the glass scanning
surfaces inside your scanner using a genuine Epson cleaning kit or a soft, moist cloth.
Note:
If there are scratches on the glass surface, the alert screen may continue to appear even after
cleaning the glass. Contact Epson for information about replacing the glass.
• Avoid scanning in direct sunlight.
Parent topic:
Solving Scanned Image Quality Problems
Scanned Image is Cropped
If the edges of a scanned image are cropped, try the following solutions:
• Select
Auto Detect
as the Document Size setting in Epson Scan 2, Document Capture Pro.
• In Epson Scan 2, select the
Main Settings
tab. Select
Document Size
>
Settings
and adjust the
cropping area shown in the
Crop Margins for Size "Auto"
setting. In Document Capture Pro, select
Detailed Settings
from the Scan window. Click
Configuration
and select the
Document
tab. Adjust
the cropping area shown in the
Crop Margins for Size "Auto"
setting.
• In Epson Scan 2, select the
Advanced Settings
tab. Make sure the
Edge Fill
setting is set to
None
.
•
Document Capture Pro (Windows)
: Select
Scan Settings
>
Detailed Settings
from the Scan
window. Select
Document Size
and then select the
Auto Detect
setting.
Содержание B11B259201
Страница 1: ...DS 730N User s Guide ...
Страница 2: ......
Страница 25: ...25 6 Output tray 7 Output tray extensions 8 Stopper 1 Kensington security slot 2 USB port 3 LAN port ...
Страница 34: ...34 ...
Страница 45: ...45 Note Do not load plastic cards vertically 4 Slide the edge guides against the edges of the card ...
Страница 52: ...52 6 Load the carrier sheet in the input tray as shown until it meets resistance Folded original ...
Страница 69: ...69 You see an Epson Scan 2 window like this ...
Страница 71: ...71 You see an Epson Scan 2 window like this ...
Страница 79: ...79 You see this window ...
Страница 88: ...88 You see a window like this 4 Click Scan Settings Detailed Settings ...
Страница 89: ...89 You see an Epson Scan 2 window like this ...
Страница 105: ...105 13 Press down on the pickup roller cover latch and pull up the cover to remove it ...
Страница 112: ...112 5 Press down on the pickup roller cover latch and pull up the cover to remove it ...