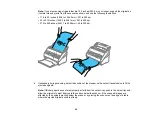26
4
Power inlet
1
Scanner cover
2
Pickup roller
3
Separation roller
Parent topic:
User Replaceable Epson Scanner Parts
U.S. and Canada:
You can purchase genuine Epson accessories at
(U.S. sales) or
(Canadian sales). You can also purchase accessories from an Epson authorized reseller. To
find the nearest one, call 800-GO-EPSON (800-463-7766) in the U.S. or 800-807-7766 in Canada.
Latin America:
You can purchase optional accessories and replacement parts from an Epson
authorized reseller. To find the nearest reseller, go to
. Or you can contact your nearest
sales office as described in "Where to Get Help".
Note:
Availability of accessories varies by country.
Содержание B11B259201
Страница 1: ...DS 730N User s Guide ...
Страница 2: ......
Страница 25: ...25 6 Output tray 7 Output tray extensions 8 Stopper 1 Kensington security slot 2 USB port 3 LAN port ...
Страница 34: ...34 ...
Страница 45: ...45 Note Do not load plastic cards vertically 4 Slide the edge guides against the edges of the card ...
Страница 52: ...52 6 Load the carrier sheet in the input tray as shown until it meets resistance Folded original ...
Страница 69: ...69 You see an Epson Scan 2 window like this ...
Страница 71: ...71 You see an Epson Scan 2 window like this ...
Страница 79: ...79 You see this window ...
Страница 88: ...88 You see a window like this 4 Click Scan Settings Detailed Settings ...
Страница 89: ...89 You see an Epson Scan 2 window like this ...
Страница 105: ...105 13 Press down on the pickup roller cover latch and pull up the cover to remove it ...
Страница 112: ...112 5 Press down on the pickup roller cover latch and pull up the cover to remove it ...