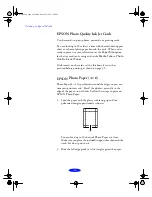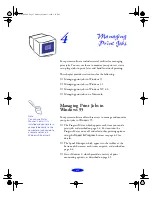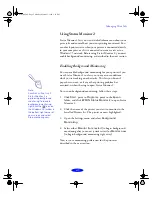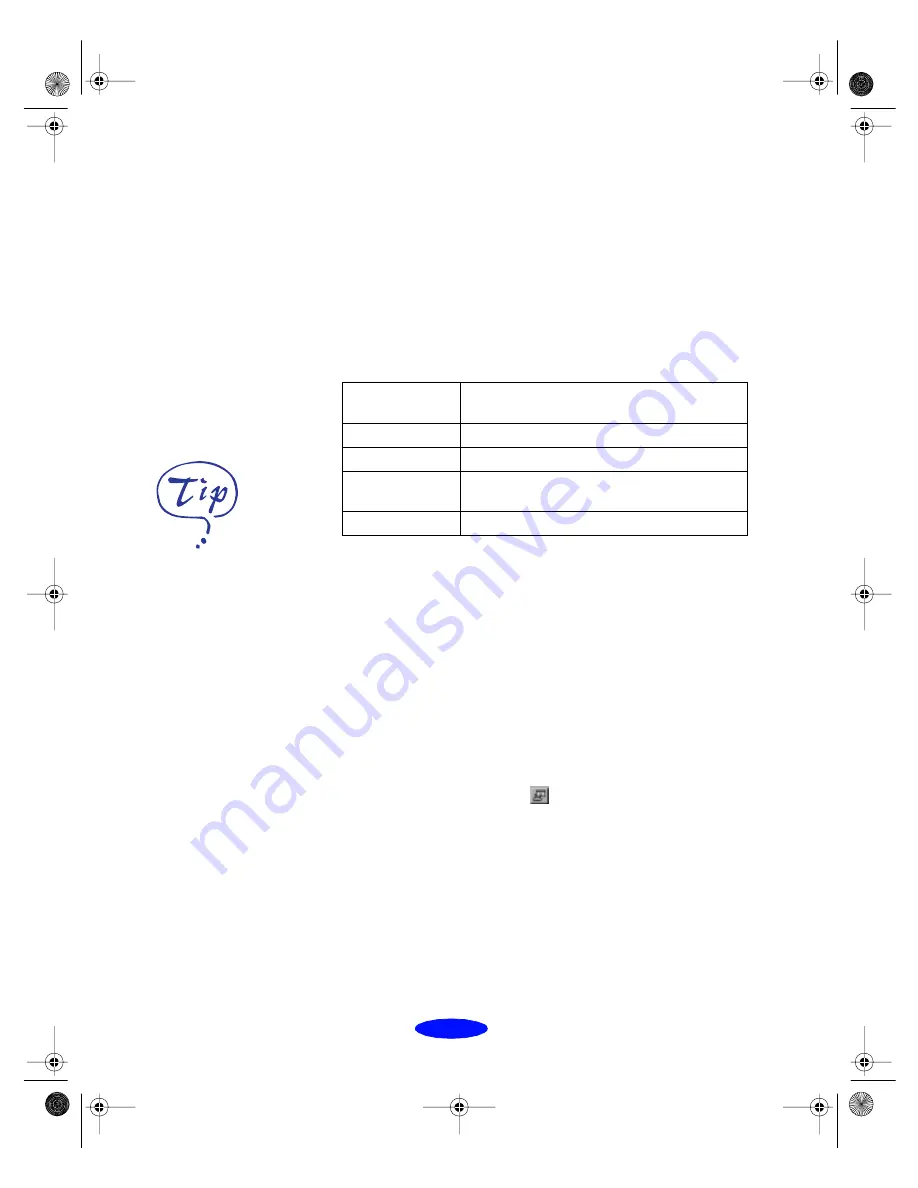
Managing Print Jobs
4-8
If you have more than one printer you want to monitor, you
can add them using the
Add Printer
option in the Settings
menu. To save system resources, you may want to delete any
printers from the Status Monitor 2 list that you don’t need to
monitor. To do this, click the printer in the Installed Printers
list and select
Delete Printer
from the Settings menu.
The color of the Installed Printer icon indicates the printer
status as follows:
Other options in Status Monitor 2 let you view more details of
the printer or job status, as described in the next sections.
Using the Printer Status Window
For more details on the status of your printer, you can use the
Printer Status window. There are several ways to open the
window:
◗
Double-click the printer name in the Installed Printers list.
◗
Click the printer name in the Installed Printers list to
highlight it and click the
icon or select
Printer Status
from the Printer menu.
◗
Right-click the printer name in the Installed Printers list
and select
Printer Status
from the drop-down menu.
Installed Printer
icon color
Status message
Green
Ready to print.
Yellow
Paper and/or ink level is low.
Red
Paper and/or ink is out, paper is jammed, or a
print or communication error has occurred.
Gray
Printer not detected.
You can customize the
appearance of items on
the Status Monitor 2 main
window using the View
menu options or options
on the button bar.
If you’re monitoring
multiple printers, you can
reorder them in the
Installed Printers list by
clicking in the Printer
Name, Status, or Job
Count title bar.
Printjob.fm5 Page 8 Monday, March 23, 1998 5:14 PM