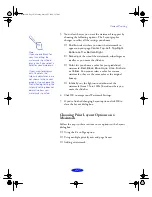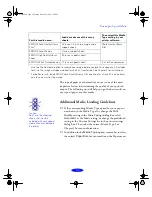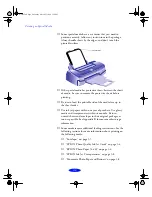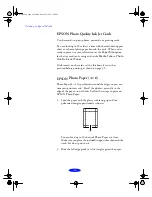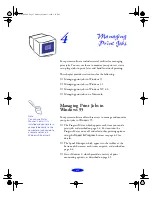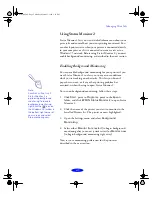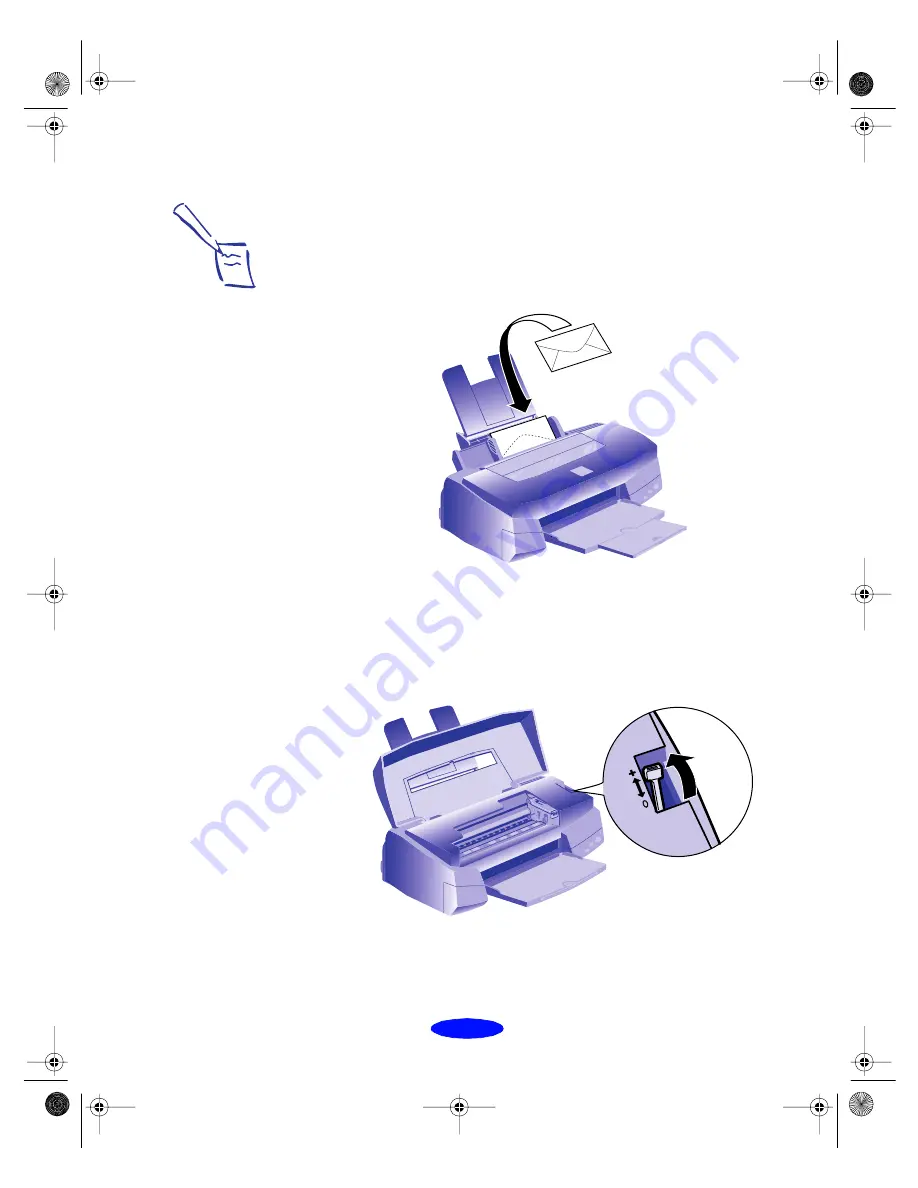
Printing on Special Media
3-5
Envelopes
You can load up to 10 envelopes at a time. Adjust the left edge
guide and load the envelopes as shown, flap edge first and
printable side up:
Set the thickness lever to the + position when you print on
envelopes or if ink smears when you print on other thick media.
Open the printer cover and position the lever as shown below.
Then close the cover and print. (Make sure you return the lever
to the 0 position before you print on regular media.)
Note:
Before you print, make
sure you set the Paper
Size option for the type of
envelope you’re using.
Set the Media Type to
Plain paper.
media.fm5 Page 5 Monday, March 23, 1998 5:14 PM