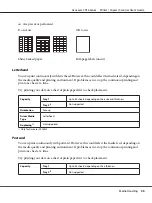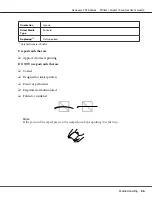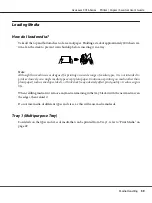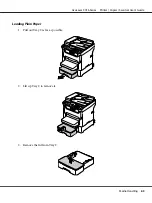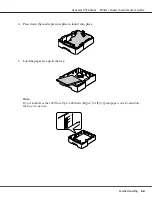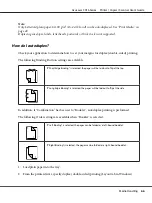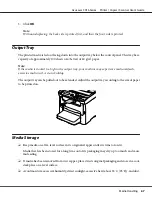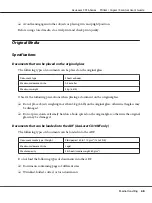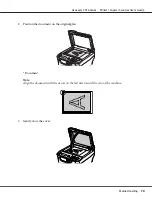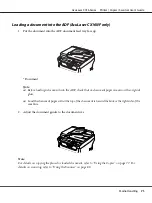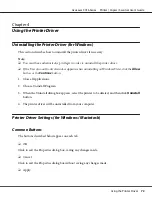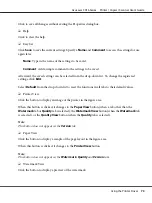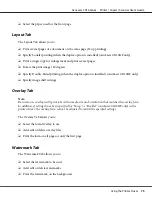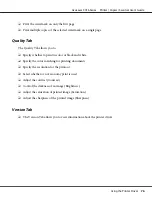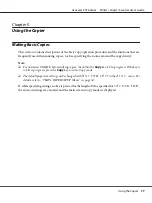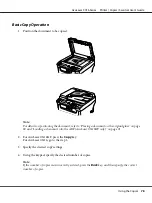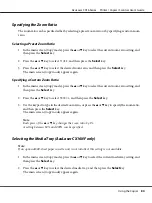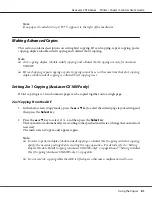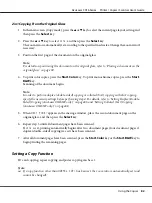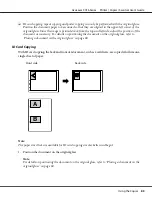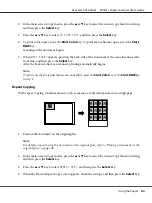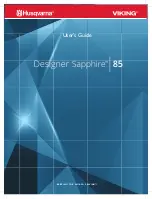❏
Highly translucent or transparent documents, such as overhead transparencies or diazo
photosensitive paper
❏
Coated documents such as carbon-backed paper
❏
Documents printed on paper thicker than 110 g/m2 (29 lb)
❏
Documents with pages bound together with paper clips or staples
❏
Documents that are bound in a book or booklet
❏
Documents with pages bound together with glue
❏
Documents with pages that have had cutouts removed or are cutouts
❏
Label sheets
❏
Offset printing masters
❏
Documents with binder holes
Placing and Loading a Document to be Copied
Placing a document on the original glass
1. Lift to open the cover.
AcuLaser CX16 Series Printer / Copier / Scanner User’s Guide
Media Handling
69