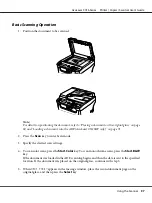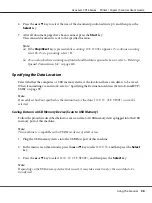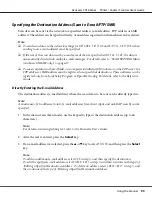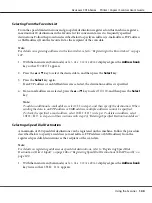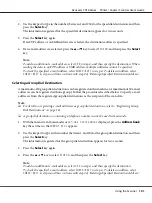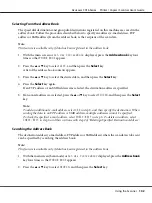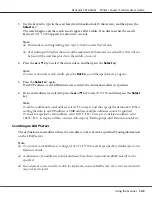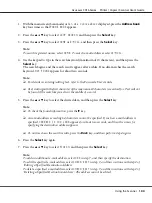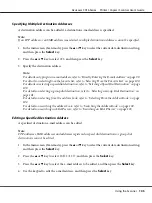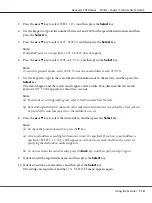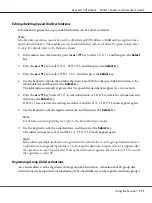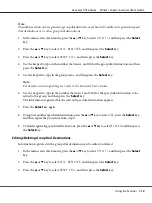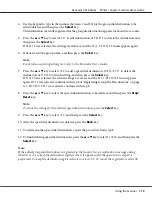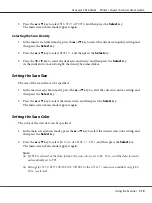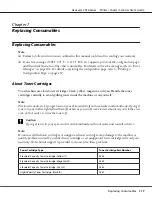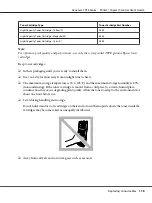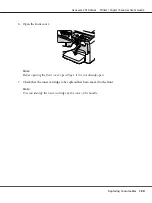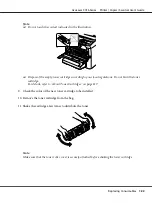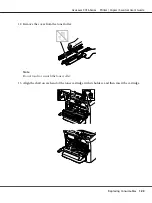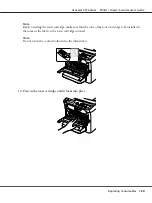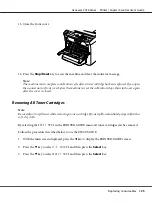Editing/Deleting Speed Dial Destinations
Information registered as a speed dial destination can be edited or deleted.
Note:
Machine key operations cannot be used to edit/delete an FTP address or SMB address registered as a
speed dial destination. These addresses can be edited/deleted with Local Setup Program or EpsonNet
Config. For details, refer to the Reference Guide.
1. In the main screen (Scan mode), press the
u
or
d
key to select
UTILITY
, and then press the
Select
key.
2. Press the
u
or
d
key to select
DIAL REGISTER
, and then press the
Select
key.
3. Press the
u
or
d
key to select
SPEED DIAL
, and then press the
Select
key.
4. Use the keypad to type in the number (between 1 and 220) for the speed dial destination to be
edited/deleted, and then press the
Select
key.
The information currently registered for the speed dial destination appears for two seconds.
5. Press the
u
or
d
key to select
EDIT
to edit information or
DELETE
to delete the destination, and
then press the
Select
key.
If
DELETE
was selected, the settings are deleted, and the
DIAL REGISTER
menu appears again.
6. Use the keypad to edit the registration name, and then press the
Select
key.
Note:
For details on entering/editing text, refer to the Facsimile User’s Guide.
7. Use the keypad to edit the e-mail address, and then press the
Select
key.
The edited settings are saved, and the
DIAL REGISTER
menu appears again.
Note:
If the edited speed dial destination is registered in the favorite list or with a group dial destination, a
confirmation message asking whether or not to keep the destination registered as it is appears after
the operation in step 7 is performed. To keep the destination registered as it is, select
YES
. To cancel
the registration, select
NO
.
Registering Group Dial Destinations
An e-mail address can be registered with a group dial destination. A maximum of 20 group dial
destinations can be registered. (A maximum of 50 e-mail addresses can be registered with one group.)
AcuLaser CX16 Series Printer / Copier / Scanner User’s Guide
Using the Scanner
111