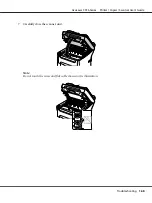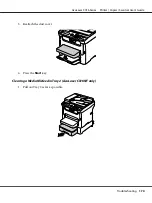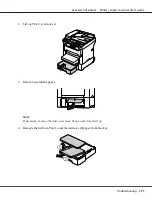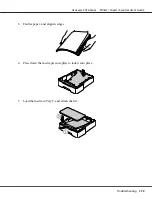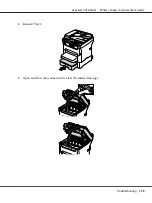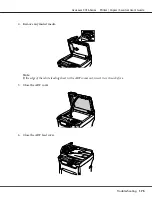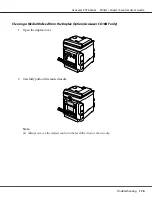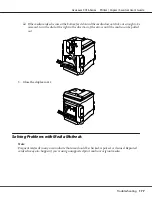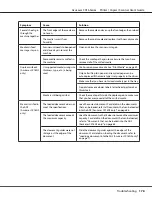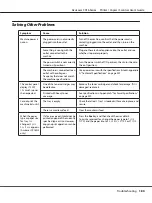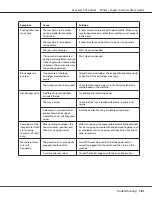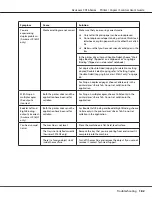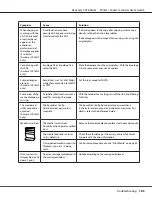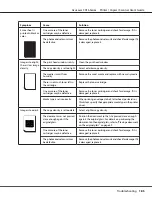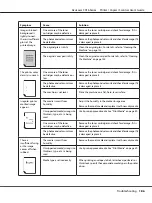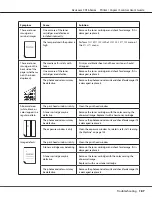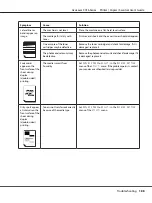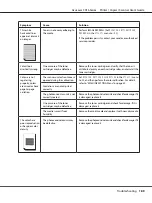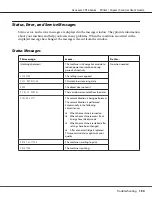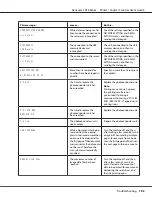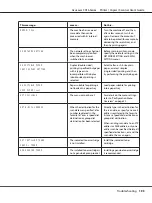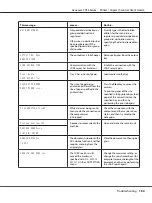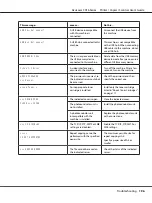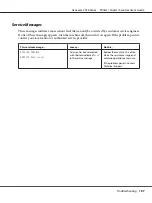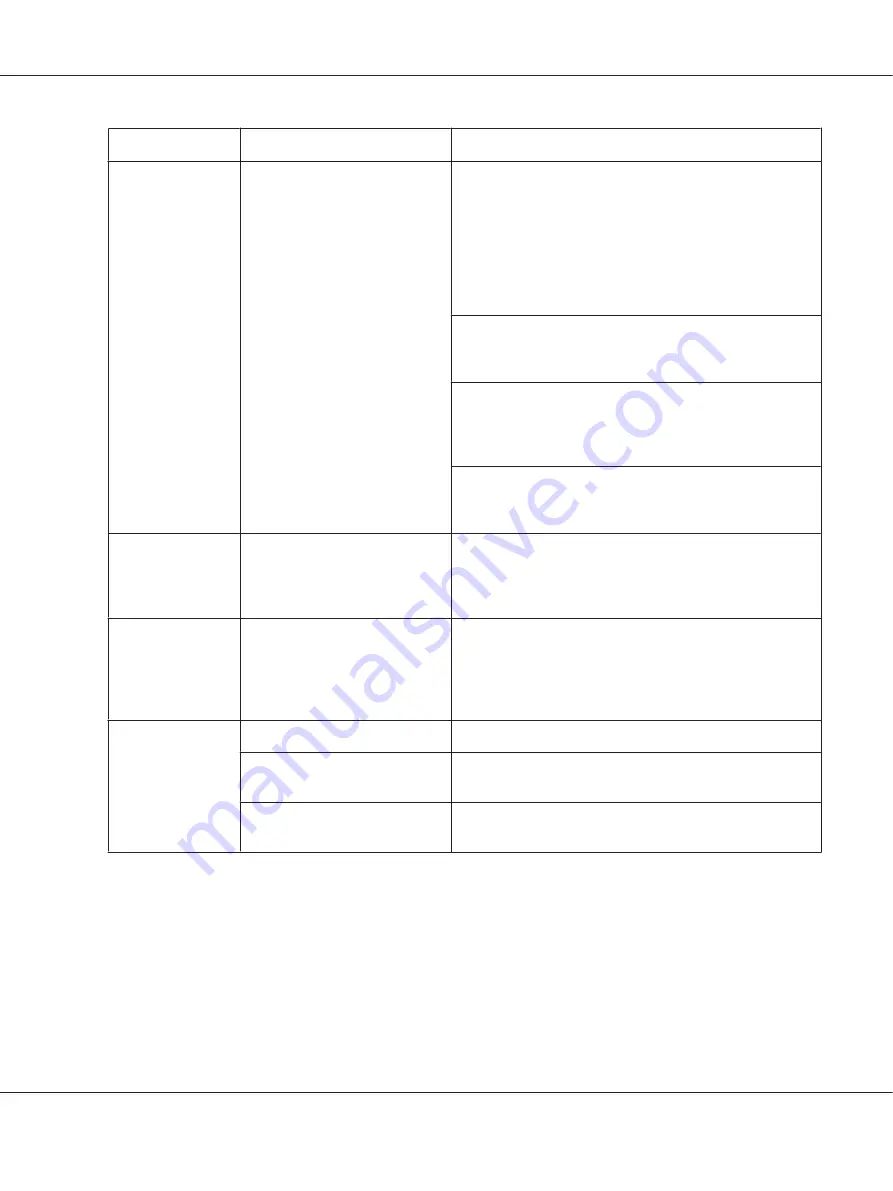
Symptom
Cause
Solution
You are
experiencing
duplex problems.
(AcuLaser CX16NF
only)
Media or settings are not correct.
Make sure that you are using correct media.
❏
Only Letter/A4 plain paper can be autoduplexed.
❏
Do not duplex envelopes, labels, postcards, thick stock,
letterheads, or plain paper with a size other than Letter/
A4.
❏
Make sure that you have not mixed media types in the
tray.
In the printer driver (Layout/Double-Sided), choose “Short
Edge Binding” (flipped as on a clipboard) or “Long Edge
Binding” (flipped as in a loose-leaf notebook).
Set duplex (Double-Sided) copying. For details on setting
duplex (Double-Sided) copying, refer to “Setting Duplex
(Double-Sided) Copying (AcuLaser CX16NF only)” on page
86.
For N-up on duplexed pages, choose Collate only in the
printer driver’s Basic Tab. Do not set collation in the
application.
With N-up on
multiple copies,
the output is
incorrect.
Both the printer driver and the
application have been set for
collation.
For N-up on multiple copies, choose Collate only in the
printer driver’s Basic Tab. Do not set collation in the
application.
Booklet Left and
Right Binding
output is incorrect.
(AcuLaser CX16NF
only)
Both the printer driver and the
application have been set for
collation.
For Booklet Left Binding and Booklet Right Binding, choose
Collate only in the printer driver’s Basic Tab. Do not set
collation in the application.
You hear unusual
noises.
The machine is not level.
Place the machine on a flat, hard, level surface.
The tray is not installed correctly.
(AcuLaser CX16NF only)
Remove the tray that you are printing from and reinsert it
completely into the machine.
There is a foreign object stuck
inside the machine.
Turn off the machine and remove the object. If you cannot
remove it, contact Technical Support.
AcuLaser CX16 Series Printer / Copier / Scanner User’s Guide
Troubleshooting
182