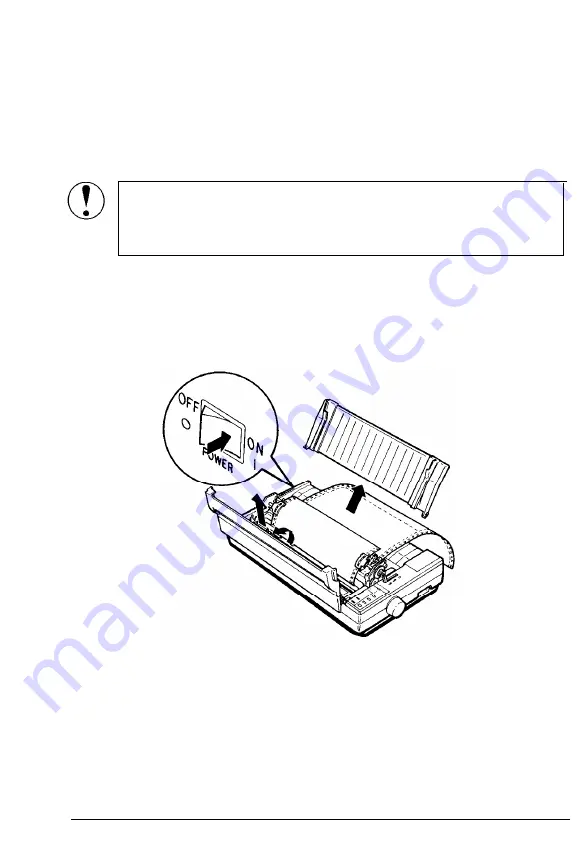
The Pull Tractor
Although the pull tractor can be used in combination with the built-in
push tractor as described above, the pull tractor can also be used by
itself. Instead of setting the paper on the pins of the push tractor,
simply insert it through the same paper path as you would use with
single-sheet paper.
CAUTION:
Do not use the short tear-off feature with the pull
tractor. Before you start printing with the pull tractor, be sure
the DIP switch
2-2
is set to off.
Removing the Pull Tractor
1. Make sure to tear off the printed document and remove the tractor
cover and paper guide. Then turn on the printer.
5-30
Using the Printer Options
Содержание ActionPrinter 4500
Страница 1: ...4000111 C01 00 ...
Страница 8: ...PC 860 Portugal PC 863 Canada French Product Update Notice 7 ...
Страница 10: ...EPSON amP 4 5 0 0 User s Manual ...
Страница 156: ...The Cut Sheet Feeder 2 Remove the printer cover 5 18 Using the Printer Options ...
Страница 189: ...Chapter 6 Maintenance Cleaning the Printer 6 2 Replacing the Ribbon 6 5 Transporting the Printer 6 11 Maintenance 6 1 ...
Страница 292: ...Appendix Proportional Width Table A 2 Character Tables A 6 A l ...
Страница 312: ...EPSON qampti 4 5 0 0 Quick Reference ...
Страница 316: ...edge guides DIP switch paper tension unit push tractor ...






























