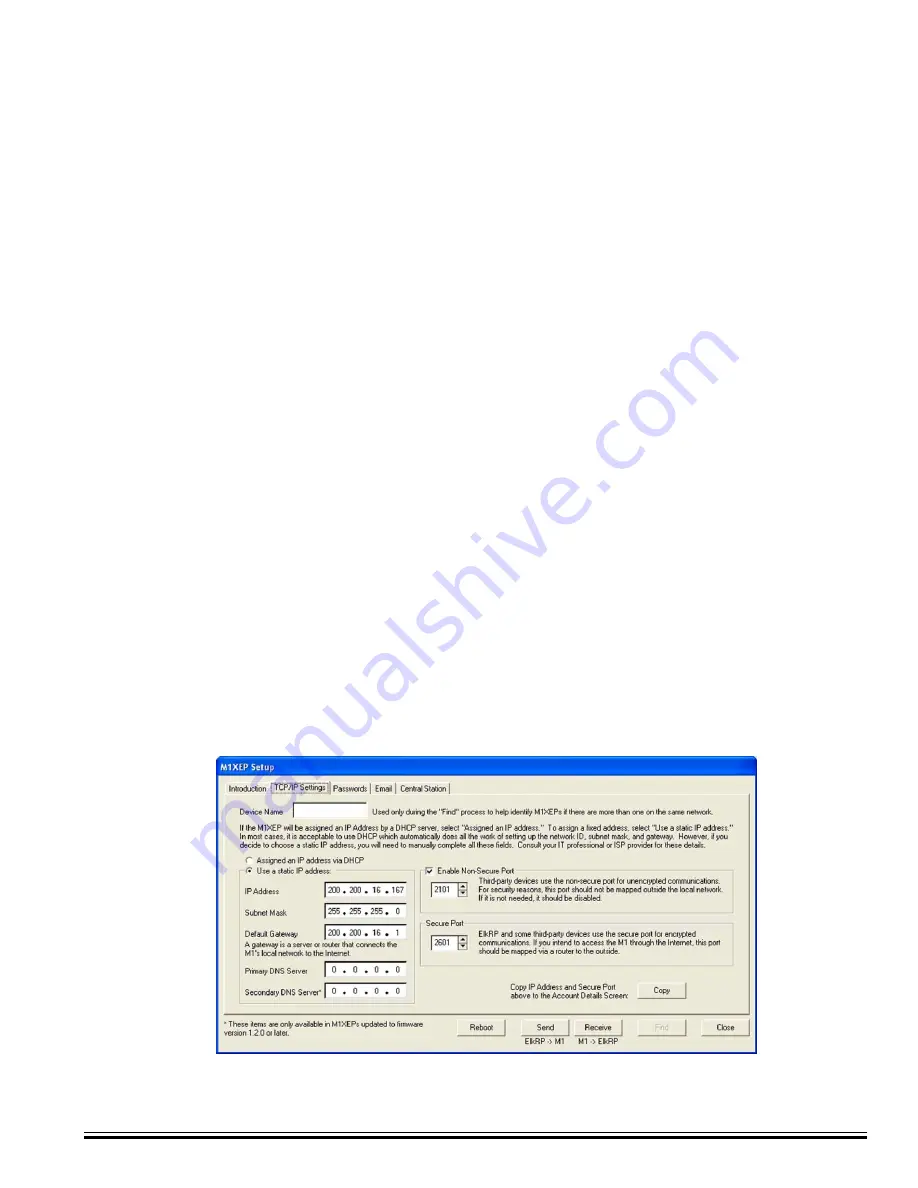
Ness
-M1XEP Installation Manual
Page 7
1.6. As previously discussed, the M1XEP is factory defaulted to DHCP, which means that it expects to be assigned a
“dynamic” IP address. Be aware that a “dynamic” IP address can periodically change for many reasons, including a
power down/up cycle. You may optionally assign the M1XEP a permanent “static” address, if permitted by the
network. This will also involve setting values for subnet mask, default gateway, and primary and secondary DNS
servers. These settings can be obtained from your network administrator or Internet service provider.
The secondary
DNS field is only supported by M1XEPs with firmware version 1.2.0 or later.
If the M1XEP is programmed with a static IP address, and later changed to obtain a dynamic IP
address from a DHCP server, it will revert back to the last programmed static IP address if it fails
to obtain a dynamic IP address from the DHCP server after 1 minute. If a static IP address has not
been programmed and the M1XEP cannot obtain a dynamic IP address from a DHCP server it will
default to an IP address of 192.168.0.251.
1.7. Some third party devices use a TCP or non-secure port for standard (unencrypted) communications on the local
network. If this port is needed, select “Enable Non-Secure Port" and enter the appropriate port number. Values
between 1024 and 49151 are valid. The recommended (default) port is 2101. This port should not be mapped
outside the local network for security reasons. If the port is not needed, it should be disabled. To disable the
non-secure port, remove the check from the box beside of "Enable Non-Secure Port".
1.8.
Ness
RP and some third party devices use a SSL or secure port for encrypted communications. Enter the
appropriate value for the secure port. Values between 1024 and 49151 are valid. The recommended (default) port
is 2601. If you intend to access the Control through the Internet, this port should be mapped (port forwarded) to
outside the local network via a router.
1.5. Once connected, click the 'M1XEP Setup' button once again to continue the configuration. Click the 'TCP/IP
Settings' tab. At the top, a device name of up to 16 characters may be entered. This name is used only during
subsequent “Find” processes to quickly identify an M1XEP when there are more than one on the same network.
1.3. Highlight the M1XEP to be configured and click the 'Use Selected' button. This automatically copies the IP
address and Port settings to the
Ness
RP "Account Details" location and returns back to the setup screen. Click
'Close' to exit this screen.
1.4. Before continuing with the setup and configuration, you must connect to the Control over the network.
a.
Verify that the URL/IP and Port setting are correct on the "Account Details" screen.
b.
Make sure the serial number is correct and the "RP Access Code" is set to the correct value programmed
into the control. (default=246801)
c.
From the RP Connection Menu, choose the "Network" method.
If everything is setup correctly,
Ness
RP should now connect to the control through the M1XEP.
!






















