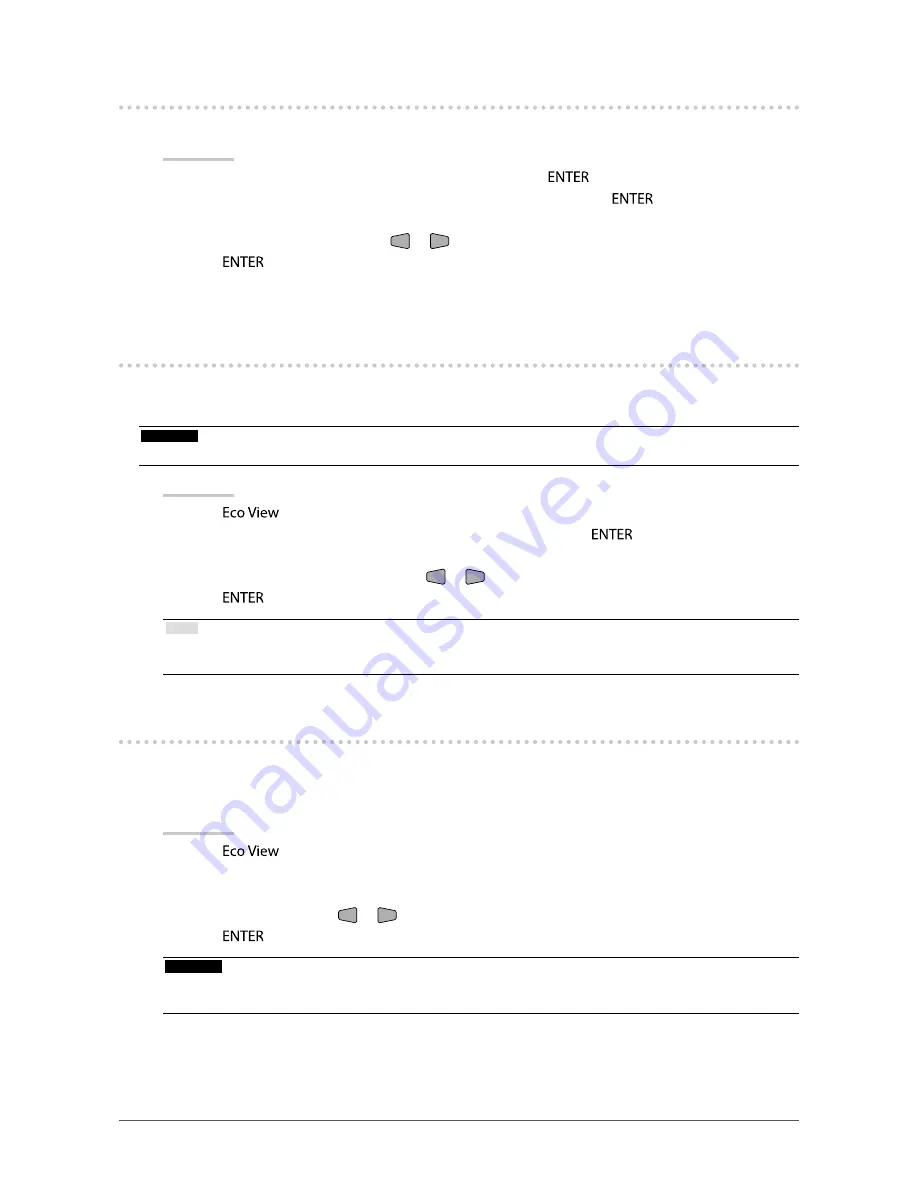
38
Chapter 5 Power Saving Functions
5-2. Setting Power Indicator
This function allows you to set the power indicator (blue) ON/OFF in the monitor ON condition.
Procedure
1.
Choose “Monitor Settings” in the Setting menu, and press
.
2. Choose “Power Indicator” in the “Monitor Settings” menu, and press
.
The “Power Indicator” menu appears.
3. Select “Enable” or “Disable” with
or
.
4.
Press
to exit the adjustment.
5-3. Enabling/Disabling Automatic Brightness
Adjustment “Auto EcoView”
The ambient light sensor on the front side of the monitor detects the environmental brightness to adjust
the screen brightness automatically and comfortably by using the Auto EcoView function.
Attention
•
Be careful not to block the sensor on the lower side of the monitor when using the Auto EcoView function.
Procedure
1.
Press
on the remote control.
2. Choose “Auto EcoView” in the “EcoView Menu” menu, and press
.
The “Auto EcoView” menu appears.
3. Select “High”, “Standard”, or “Off” with
or
.
4.
Press
to exit.
Note
•
As “Brightness” in the Setting menu is changed, the auto adjustment range for Auto EcoView is also changed.
•
Set to “High” if you feel a little brighter with “Standard” setting status.
5-4. Reducing Glare “EcoView Optimizer”
Using EcoView Optimizer adjusts the screen brightness according to the environment brightness and
white level of the input signal. Using this function with Auto EcoView can create a more comfortable level
of brightness and reduce glare.
Procedure
1.
Press
on the remote control.
2. Choose “EcoView Optimizer” in the “EcoView Menu” menu, and press .
The “EcoView Optimizer” menu appears.
3. Select “On” or “Off” with
or
.
4.
Press
to exit.
Attention
•
Be careful not to block the ambient light sensor on the lower side of the monitor when using the EcoView
Optimizer function.






























