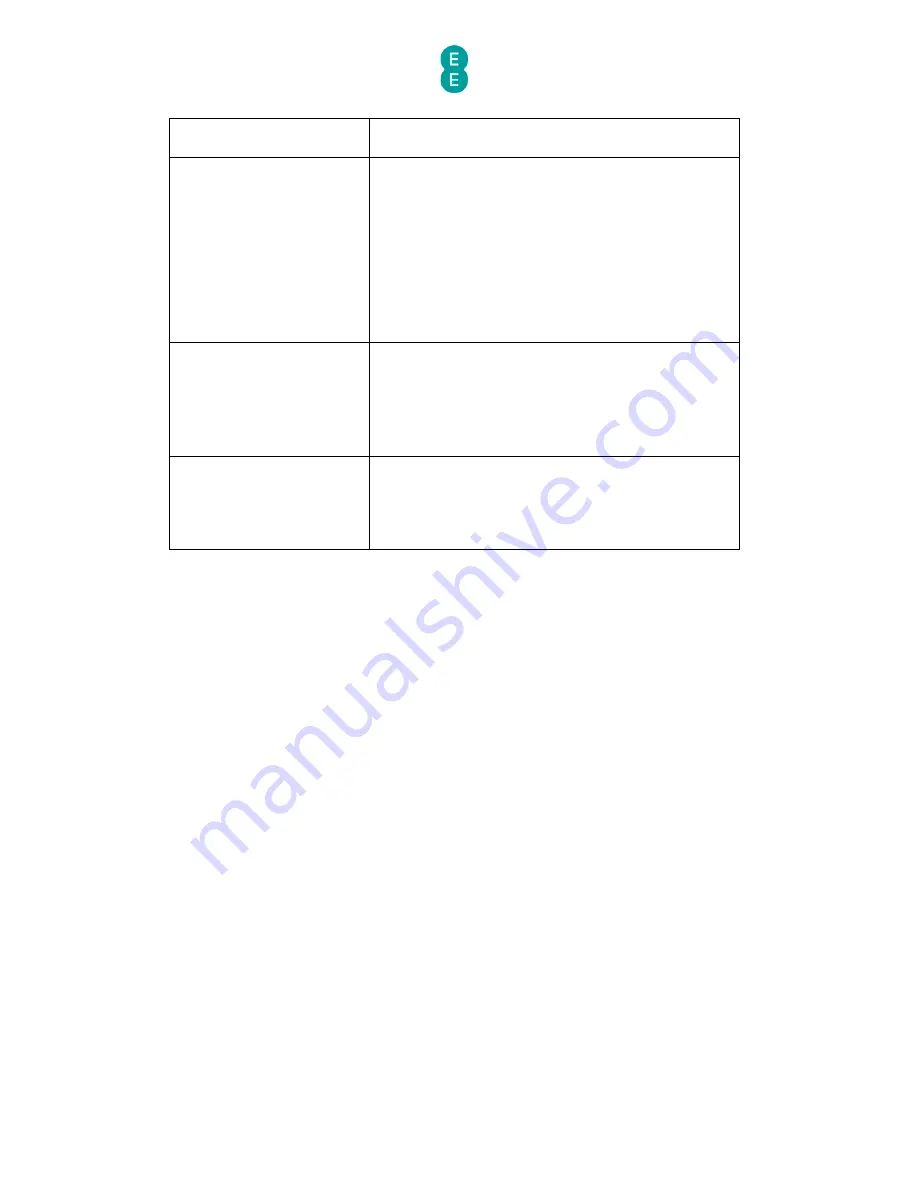
EE Bright Box User Manual
140
‘h323’,’dns’,’snmp’,’pptp’,’l2tp’,’tcp’,’udp’ or ‘user’ (for
a user defined rule’.
Schedule Rule
This field display the type of schedule rule applied to
the device filtering rule. The schedule rule defines
the day and time a blocking rule is applied
A schedule rule can be created on the Advanced
Set-Up > Firewall > Schedule Rule page. The
rule is applied on by clicking the Add Device
Filtering Rule link.
By default this value will be ‘Always Blocking’,
meaning that the traffic type is always blocked, and
no schedule rule has been applied.
Configure
If a device filtering rule has been created, then you
can edit the rule by clicking the Edit link. This will
display the Edit Device Filtering Rule page.
You can delete a device rule by clicking the Delete
link. Deleting a rule will mean that the blocking for
the rule will no longer occur.
Add Device Filtering Rule
Click this link to create a new device filtering rule for
access control. This will display the edit device
filtering rule page where you can define the rule
description, client IP address range and client device
service (the traffic types that are blocked).
How to create an Access Control rule
You may wish to create an access control rule to block specific types of Internet traffic on
devices or computers on your network.
The following example will show you how to create an access control rule to block FTP and
Email sending/receiving on a connected computer.
To create an access control rule:
1.
Reserve an IP address for the computer you wish to set up the access control rule on.
You can do this in the Advanced Set-Up > DHCP admin page. See
how to reserve an
IP address
on page 124 for further information.
2.
Click on the Advanced Set-Up tab and click Accept on the ‘Please proceed with
caution’ page.
3.
Click on Firewall in the left hand navigation menu to expand the Firewall menu
4.
Click on Access Control in the left hand navigation menu.
5.
Select the ‘Enable’ option on the Access Control page and click Save Settings:






























