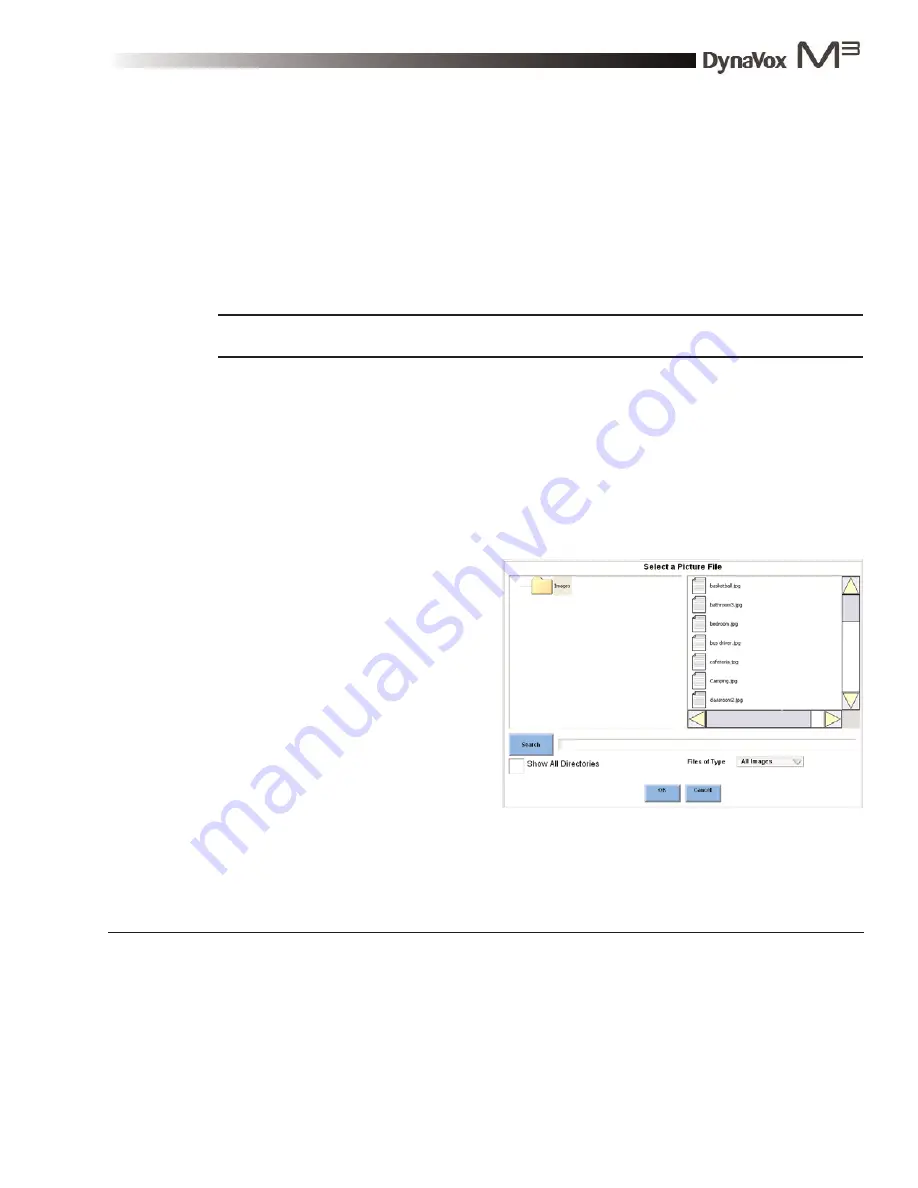
DynaVox M3: Quick Start Guide
Part # 400810-A
57
Making a Visual Scene
The visual scenes provided in the DynaVox InterAACT page sets (refer to the
InterAACT Visual Scenes
section in this
Quick Start
guide) make use of background images and active areas (invisible buttons) to set
the context for communication. In addition to using these visual scenes, you may also want to create your
own visual scenes with custom pictures as the page backgrounds and create your own communication
context based on the scene.
To create a visual scene, follow these steps:
Note:
The visual scene will be automatically added to the page set that is currently open.
1.
Select the Setup button in the title bar. The
M3 Setup
menu will open.
2.
Select the
Make New Page
button. The
Make a New Page With
menu will open.
3. Select
the
Visual Scene
button. The
Select a Picture File
menu will open, displaying the
contents of the
Images
folder on your M3 device’s internal storage card.
4.
Use one of the following methods to choose a background picture for the visual scene:
z
To search your
Images
folder for
a picture by name using the
Search
feature, proceed to step
5.
z
To search your
Images
folder for
a picture by scrolling through the
left and right viewports, proceed
to step 6.
z
To import a digital picture from
an external file sharing device
(USB storage device or
CompactFlash card), proceed to
step 7.
5.
To search your
Images
folder for a picture by name, select the
Search
text box and then
complete the rest of this step.
2
Select a PIcture File menu
Содержание M3
Страница 1: ......
Страница 4: ...DynaVox Technologies iv ...






























